Blackboard
Videotutoriales
| Crear una videoconferencia | Realizar una videoconferencia |
| Configuración de sesiones | |
Contenido Relacionado
-
Página:
-
Página:
-
Página:
-
Página:
-
Página:
Meet
Novedades en Meet
- Diseño en mosaico (para reuniones grandes)
- Presentar una pestaña de Chrome
- Nuevos controles para el organizador
- Fondo difuminado ( Blur)
- Uso de la Pizarra
- Reducción de ruido
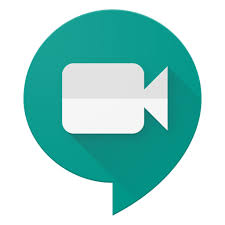
Programar una videollamada desde Google Calendar.
Guía paso a paso
Para programar videollamadas de Meet en Google Calendar sólo tienes que crear un evento e invitar a usuarios.
Nota:
Los invitados pueden reenviar el enlace de la reunión a otros usuarios. Para que un usuario que no ha sido invitado pueda unirse al evento de Calendar, su solicitud debe ser aceptada por una persona de tu organización que participe en la reunión. En las reuniones organizadas a través de una cuenta personal de Google, solo puede admitir a estos participantes el creador de la reunión.
Los pasos que hay que seguir son los siguientes:
- Crear un evento en Calendar
- Haz clic en Añadir videollamada de Google Meet (aparecerá el ID de la reunión).
- Haz clic en Añadir invitados e introduce los nombres o las direcciones de correo electrónico de las personas a las que quieras invitar.
- Haz clic en Guardar.
- Haz clic en Enviar para que los invitados reciban una notificación.
Videotutoriales
| Uso de Google Calendar y Meet |
Contenido relacionado
-
Página:
-
Página:
-
Página:
-
Página:
-
Página:
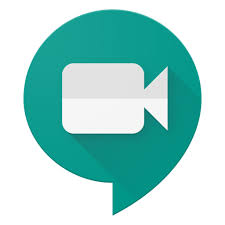
Cómo grabar una sesión con Google Meet y compartirla en STUDIUM.
Información de función de grabaciones
Las grabaciones se guardarán en la cuenta de Google Drive del organizador de la reunión quien podrá compartirla a otros que pertenezcan a la USAL, o sea, no se podrán compartir hacia afuera de la USAL mediante vínculos ni tampoco podrán ser descargadas de la cuenta de Google Drive del organizador.
https://support.google.com/google-workspace-individual/answer/9308681?hl=es-419
Guía paso a paso
GRABAR Sesiones:
- Abre Meet e inicia o únete a una videollamada.
- Haz clic en Más
Grabar la reunión.
- Espera a que empiece la grabación.
Cuando se inicia o se detiene la grabación, los demás participantes reciben una notificación. - Haz clic en Más
Detener grabación cuando hayas terminado.
- También se detendrá la grabación de una reunión si todos sus participantes la abandonan.
- Vuelve a hacer clic en Detener grabación para confirmar la acción.
- Espera como mínimo 10 minutos a que se genere el archivo de grabación y se guarde en la carpeta de grabaciones de Meet del organizador de la reunión, en Mi unidad. El organizador de una reunión y el usuario que la haya grabado también recibirán un enlace a la grabación por correo electrónico.
COMPARTIR EL VIDEO GRABADO y/o poner el enlace en Studium.
Las grabaciones se guardan en la carpeta de Google Drive del organizador del evento; concretamente, en la carpeta de grabaciones de Meet de Mi unidad. Sin embargo, si el organizador cambia o la reunión se celebra fuera del evento del calendario, el enlace a la reunión se enviará al creador original del evento.
Para compartir el video abre Drive y haz doble clic en un archivo de grabación para reproducirlo.
- Para compartir una grabación, selecciona el archivo y haz clic en el icono
, o bien haz clic en el icono
y pega el enlace en un mensaje de correo electrónico o en STUDIUM
- Para descargar una grabación, selecciona el archivo y haz clic en Más
Descargar
Videotutoriales
| Cómo grabar una clase | Cómo publicar el enlace de la grabación |
| Otros Videos recomendados: | |
|---|---|
| Reuniones y grabación de materiales | |
Contenido Relacionado
-
Página:
-
Página:
-
Página:
-
Página:
-
Página:
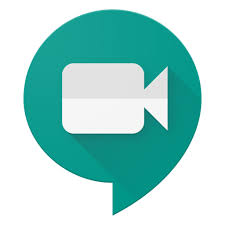
Como subtitular un video en Google Meet
Videotutoriales
| Subtitulado de los videos |
Contenido relacionado
-
Página:
-
Página:
-
Página:
-
Página:
-
Página:
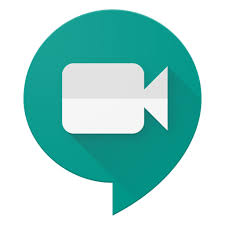
Iniciar una videoconferencia con Meet desde Gmail o desde la web de Meet.
Guía paso a paso
Iniciar videollamadas desde el ordenador
- Iniciar videollamadas desde Gmail
- Abre Gmail
.
- En la barra lateral, haz clic en Iniciar una reunión.
- En la ventana de Meet, elige una opción para unirte a la reunión:
- Si quieres participar usando el micrófono y la cámara de tu ordenador, haz clic en Unirse ahora.
- Una vez en la reunión, añade a otras personas:
- Compartir un código de reunión: haz clic en Copiar datos de acceso y, a continuación, pega los datos en una aplicación de mensajería.
- Invitar a alguien por correo electrónico: haz clic en Añadir personas, introduce sus nombres o direcciones de correo electrónico y haz clic en Enviar invitación.
Importante
En las reuniones organizadas a través de una cuenta personal, solo puede invitar a alguien el creador de la reunión.
- Iniciar videollamadas desde Meet
- En un navegador web, ve a meet.google.com .
- Haz clic en Unirse o en Iniciar una reunión.
- Haz clic en Unirse ahora.
- Para añadir a alguien a la reunión, elige una de estas opciones:
- Haz clic en Copiar datos de acceso
y pega la información de la reunión en un correo electrónico o en otra aplicación.
- Haz clic en Añadir personas
y elige una opción.
- En la sección Invitar, selecciona un nombre o introduce una dirección de correo electrónico y haz clic en Enviar invitación.
- Haz clic en Copiar datos de acceso
Nota:
En las reuniones creadas con una cuenta personal de Google, solo el moderador de la reunión puede enviar invitaciones.
Iniciar videollamadas desde el Android, iPhone y iPad
- Programar videollamadas desde la aplicación Google Calendar
- Abre la aplicación Google Calendar
.
- Toca
Evento.
- Añade invitados de tu organización o ajenos a ella. Toca Listo.
- Toca Guardar.
- Descargar la aplicación Meet
- Ve a Play Store(Android) o App Store(iOS® de Apple®)
- Ve a Play Store (Android) o App Store (iOS® de Apple® ).
- Descarga e instala la aplicación Google Meet
.
- En tu dispositivo, toca la aplicación Google Meet
para abrirla.
Nota:
Las llamadas se sincronizan en todos los dispositivos para que puedas iniciar una videollamada en uno y continuarla en otro.
Iniciar reuniones desde la aplicación Meet
- Abre la aplicación Meet
.
- Toca
Nueva reunión para iniciar una reunión o
Código de reunión para introducir un código. Los usuarios de G Suite también pueden escribir el nombre.
- Toca Unirse a la reunión.
Importante
Las personas que no dispongan de una cuenta de Google sólo pueden unirse desde la Web.
Videotutoriales
| Google Meet en el ordenador - Parte 1 | Google Meet en el ordenador - Parte 2 | Google Meet desde el móvil |
Contenido relacionado
-
Página:
-
Página:
-
Página:
-
Página:
-
Página:
