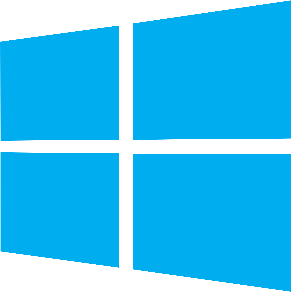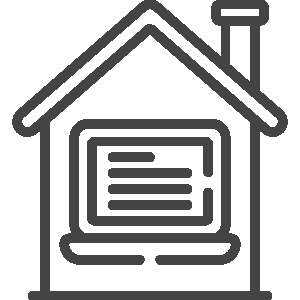
A continuación te indicamos una serie de herramientas y procedimientos que pueden facilitar el teletrabajo.
Para cualquier duda o ayuda, puedes llamarnos al 923294500 ext. 1111 o escribirnos a la dirección soporte@usal.es

Guía paso a paso
Si formas parte del personal PTGAS o PDI de la USAL tu cuenta ya está autorizada para acceder a la VPN.
En caso de no formar parte de ninguno de estos colectivos, consulta los requisitos y cómo solicitar el servicio en la siguiente página web: VPN.- Autorizar las conexiones remotas en el equipo de la USAL o equipo al que quiera conectarse remotamente.
- Descargar el ejecutable correspondiente a su sistema operativo:
Instalación, en el equipo desde el que se va a conectar, del programa GlobalProtect dependiendo del Sistema Operativo, de su equipo o dispositivo, siguiendo los siguientes manuales:
Error
Contenido relacionado
-
Página:
-
Página:
-
Página:
-
Página:
Videotutoriales
| Instalación VPN en Windows 10 |

Si tu equipo tiene acceso a recursos protegidos (UXXI, servidores …) y necesitas trabajar con ellos desde casa esto es lo que deberá hacer para habilitar el escritorio remoto.
Guía paso a paso
- Configura el PC de la USAL al que quieres conectarte para que permita conexiones remotas:
- En el dispositivo al que deseas conectarte, selecciona Inicio > Configuración > Sistema > Escritorio remoto y activa Habilitar Escritorio remoto.
También puedes acceder seleccionando: Panel de control > Sistema y seguridad > Sistema > Configuración de acceso remoto > Acceso Remoto > Permitir las conexiones remotas en este equipo (tanto en Asistencia Remota como en Escritorio Remoto). - También hay que configurar el equipo para que no entre en modo suspensión:
Configuración > Sistema > Inicio de Apagado/Suspensión > Suspender elige NUNCA. - Anota el nombre de tu PC de la USAL, lo necesitarás más adelante, el nombre del ordenador será:
nombreOrdenador.[vlan].usal.es
Por ejemplo, si está en la subred de gestión la vlan es ges, luego el ordenador seria: nombreOrdenador.ges.usal.es
La manera de comprobar esto es ir a la barra de búsqueda de windows, escribir cmd y en la consola escribir >> ipconfig /all.
- En el dispositivo al que deseas conectarte, selecciona Inicio > Configuración > Sistema > Escritorio remoto y activa Habilitar Escritorio remoto.
- Anota el nombre del usuario del equipo y la contraseña :
En el siguiente video hacemos uso del dominio para poder conectarnos: [nodo].usal.es (si no conoces el dominio donde está tu ordenador, el video anterior te indica como conocerlo).
Cerrar el escritorio remoto
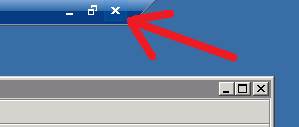
Para cerrar el escritorio remoto, es importante saber que no debe apagarse el ordenador remoto si no cerrar la aplicación en la parte superior.
Videotutoriales
| Conectar desde casa | Ejemplo escritorio remoto | Cómo conocer el dominio de tu ordenador |
Descripción
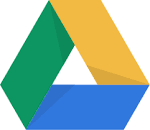
Google Drive es un servicio de alojamiento de archivos. Almacena archivos, compártelos y accede a ellos desde cualquier dispositivo.
La gran ventaja respecto a tener tus documentos en local en tu ordenador es que vas a disponer de todos tus archivos desde cualquier sitio, cualquier dispositivo y en cualquier momento. Además vas a poder compartir con otras personas (en permisos de lectura, comentarios y edición) los documentos que desees y varias personas van a poder trabajar simultáneamente sobre el mismo documentos.
Acceder a Google Drive
1.- Desde el navegador ( Accede a través de: https://drive.google.com/ o desde cualquier aplicaciones de google >> parrilla elegir la aplicación de Drive).2.- Con la herramienta de fileStream (Una vez instalada accederás a los archivos de la nube, como una carpeta más de windows/MAC).
3.- Desde el móvil o tablet con las apps de los markets correspondientes.
Artículos cómo
-
Página:
-
Página:
-
Página:
Contenido relacionado
-
Página:
-
Página:
-
Página:
-
Página:
-
Página:
Descripción
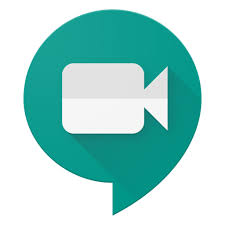
Google Meet es una herramienta muy sencilla para reuniones virtuales o video conferencias.
Google Meet es una herramienta con grandes capacidades:
- Permite hasta 100 participantes por llamada. ( en la versión básica)
- Transmisión en vivo para hasta 100,000 espectadores dentro de la USAL.
- Destacamos:
- La capacidad de grabar y automáticamente guardar el video en miUnidad de Google Drive, -que recordemos que ya NO tiene capacidad ilimitada-. Así que podrás grabar todas la sesiones que necesites.
- Sin necesidad de instalar nada.
- Disponible con la cuenta de la USAL.
Meet Avanzado
El Personal docente investigador, estudiantes, personal de administración y servicios y ciertas cuentas especiales se les ha asignado la licencia "Workspace Education PLUS" que permite utilizar todas las funcionalidades completas de google meet.
| Características | Google WorkSpace Fundamentals | Google WorkSpace Plus (PDI, PAS, Estudiante y cuenta especiales) |
Meet Llamadas de voz y videoconferencias | 100 participantes | 500 participantes |
Duración de la reunión (máxima) | 24 horas | 24 horas |
Números de acceso telefónico de EE. UU. o internacionales | ||
Pizarras digitales | ||
Reducción de ruido | ||
Grabaciones de reuniones seguras guardadas en Google Drive | ||
Encuestas y función de preguntas y respuestas | ||
Controles de moderaciónPRÓXIMAMENTE | ||
Función para levantar la mano | ||
Grupos de trabajo | ||
Registro de asistencia | ||
Emisión en directo dentro del dominio |
- Nuevo en Meet:
- Diseño en mosaico (para reuniones grandes)
- Presentar una pestaña de Chrome
- Nuevos controles para el organizador
- Fondo difuminado (Blur)
- Uso de la Pizarra
- Reducción de ruido
Acceder a Google Meet
- Accede a través de: https://meet.google.com/
Desde cualquier aplicaciones de google >> parrilla elegir la aplicación de Meet.
- Acceder desde las apps móviles que puedes encontrar en los repositorios correspondientes de apple o android.
Artículos cómo
-
Página:
-
Página:
-
Página:
-
Página:
Contenido relacionado
-
Página:
-
Página:
-
Página:
-
Página:
-
Página:
Si prefieres o necesitas realizar llamadas telefónicas a las extensiones de otros compañeros tienes dos opciones:
- Te puedes llevar el terminal a casa
- Si tu teléfono es dual, puedes extraer la tarjeta y añadirla como 2ª SIM.
Si no te dio tiempo a coger el terminal o la tarjeta SIM, puedes escribir un parte en la opción Otro tipo de incidencia en telefonía para que te hagamos la redirección de tu extensión al teléfono fijo de tu casa o a tu móvil.