Recuerda que en puedes consultar más información sobre zoom en el siguiente artículo.
Guía paso a paso
ACCEDIENDO A ZOOM:
Acceder a zoom: ir a: https://usal-es.zoom.us o si te descargas el cliente elige la opción SSO
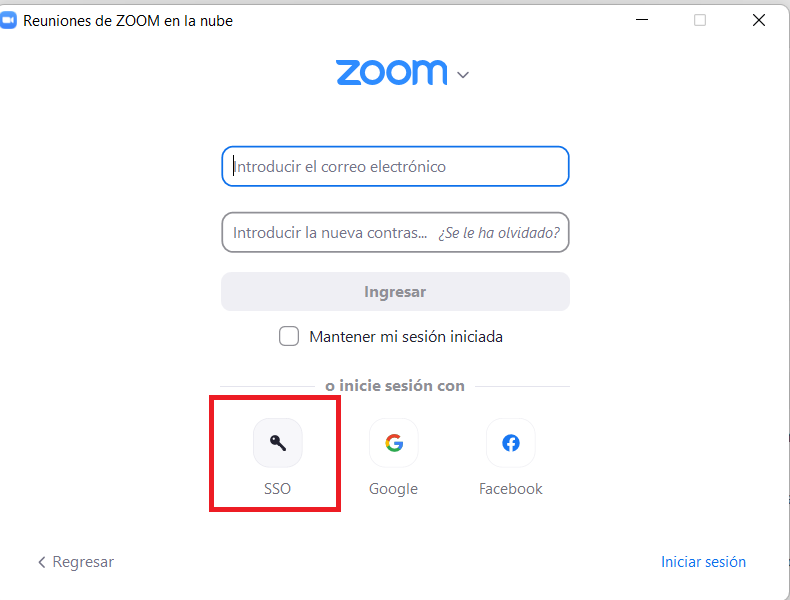
Si es la primera vez que acceder, se te enviará un correo electrónico a tu correo cuenta xxx@usal.es que debes confirmar, para que puedas usar zoom.
Crear un videoconferencia e invitar a diferentes usuarios.
- Ir a programar una reunión.
Cuando se programa una reunión se genera un código o un enlace que los usuario que los usuarios van a necesitar para poder entrar en la sala. Por tanto vas tener que copiar este enlace y/o código en enviarlo por correo a las personas que desees que lo tengan o
- Programar una video por STUDIUM.
zoom y calendar
También puedes programar un reunión de zoom con el calendar de google. Puedes ver cómo se hace en el siguiente artículo
- Iniciar una video como anfitrión.
- Si inicias una video como anfitrión o si la programas ( con el video a OFF (apagado) o el video a ON (encendido) ) vas a poder añadir participantes y grabar la sesión si así lo deseas.
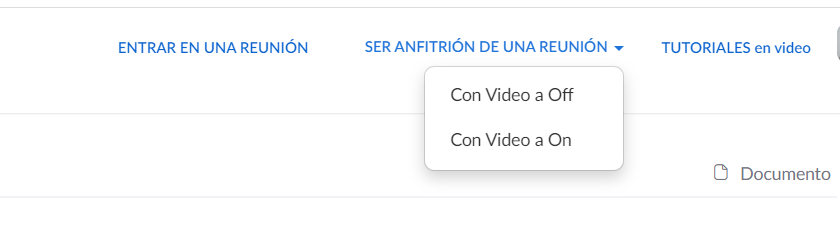
- Menú participantes: Añadir participantes e invitar

- Si inicias una video como anfitrión o si la programas ( con el video a OFF (apagado) o el video a ON (encendido) ) vas a poder añadir participantes y grabar la sesión si así lo deseas.
- ¿Cómo se enteran los invitados o participantes que tienen una reunión con zoom?
- Si el anfitrión una vez que ha iniciado la videoconferencia añade participantes, estos reciben un correo electrónico con el enlace de la videoconferencia al ser invitados. En realidad se genera un correo electrónico que puedes enviar a todas las personas que desees ya que con los enlaces y código que van en ese correo podrán acceder a la videoconferencia.
- Si programaste una reunión se generó un enlace o un código que debes hacer llegar a los participantes. (esto se puede hacer a mano o desde studium si así lo desea)
Si programaste la reunión de zoom con Google Calendar, google se encarga de enviar la invitaciones con los enlaces de zoom correspondientes.
- Grabar ( en local o en la nube)
- Las grabaciones locales, significa que una vez acabada la reunión se procesa y descarga en tu ordenador, el inconveniente, es que a veces tarda un poco en procesar estas grabaciones.
Si no quieres esperar, puedes elegir que se guarden en la nube de zoom, y descargarlas después a tu ordenador. Recuerda que si haces esto, deberías borrar estas grabaciones en la nube en algún momento posterior.
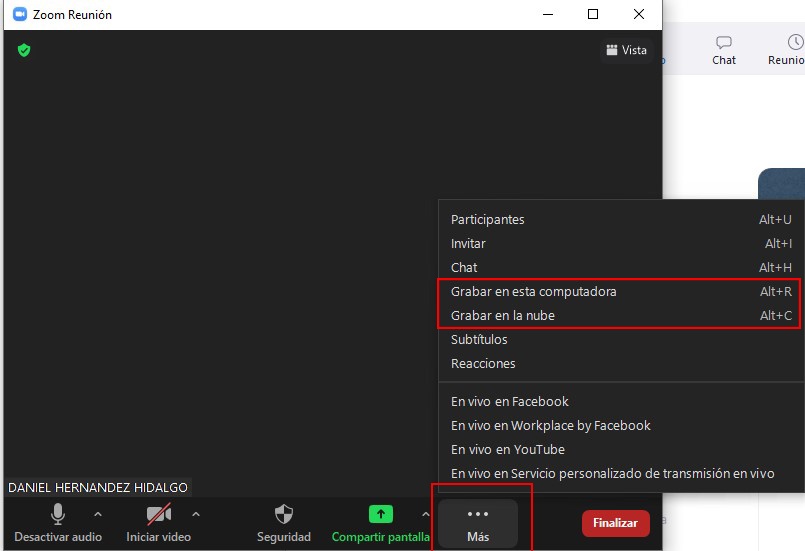
- Donde están las grabaciones en la nube.
- Mis grabaciones están en menú "grabaciones" del menú izquierdo y las puedes exportar a tu ordenador desde el botón "EXPORTAR"
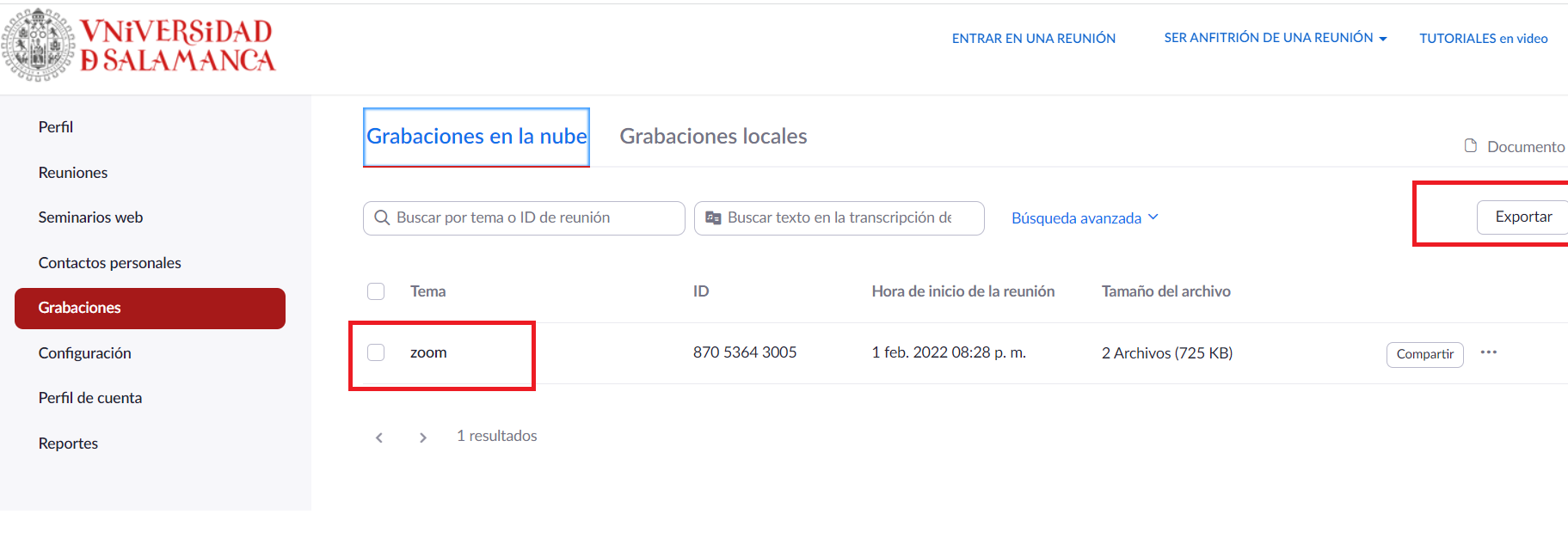
Contenido Relacionado
-
Página:
-
Página:
-
Página:
-
Página:
-
Página:
