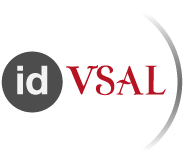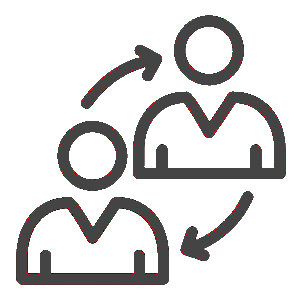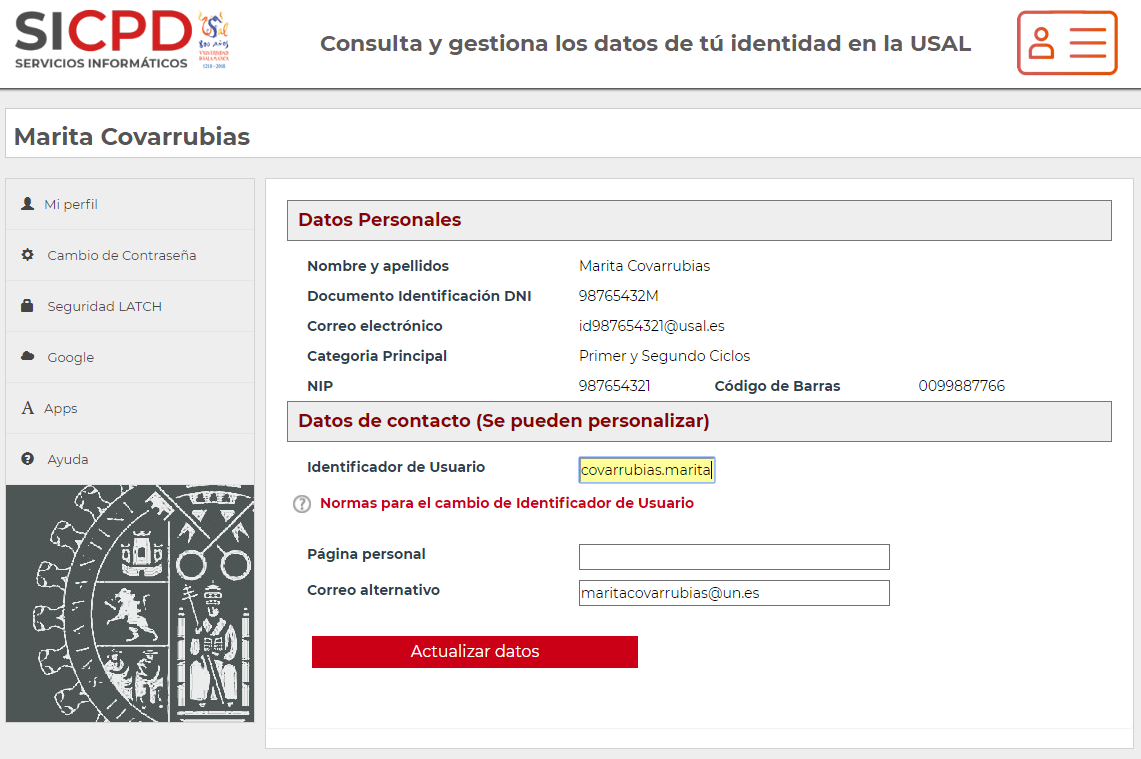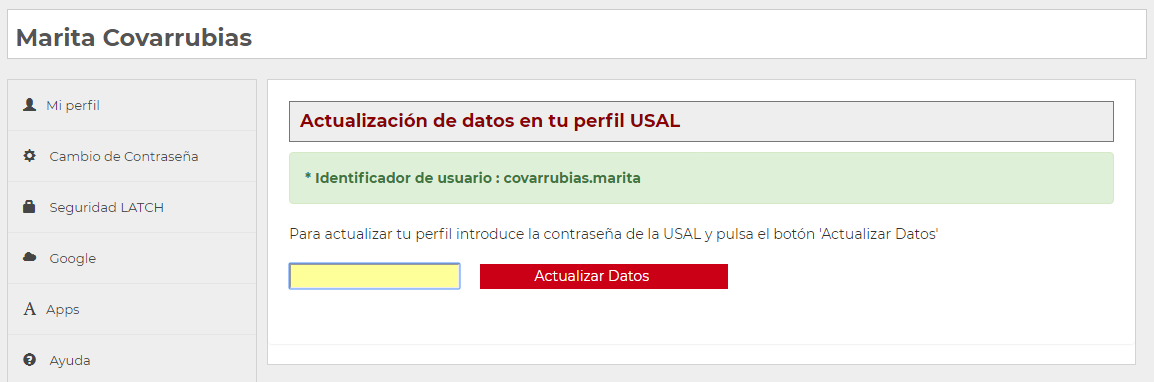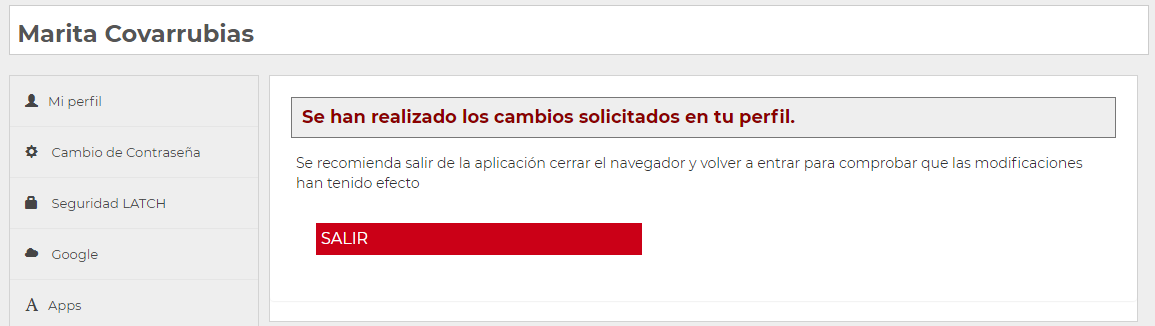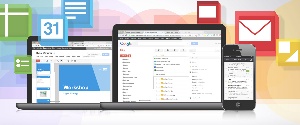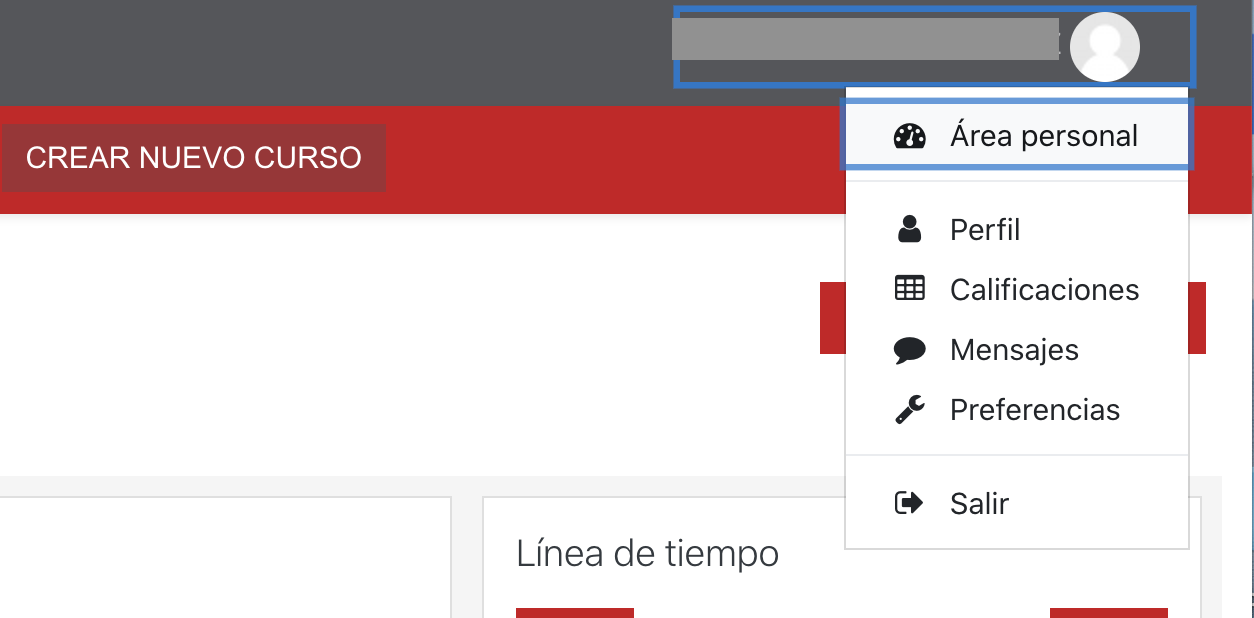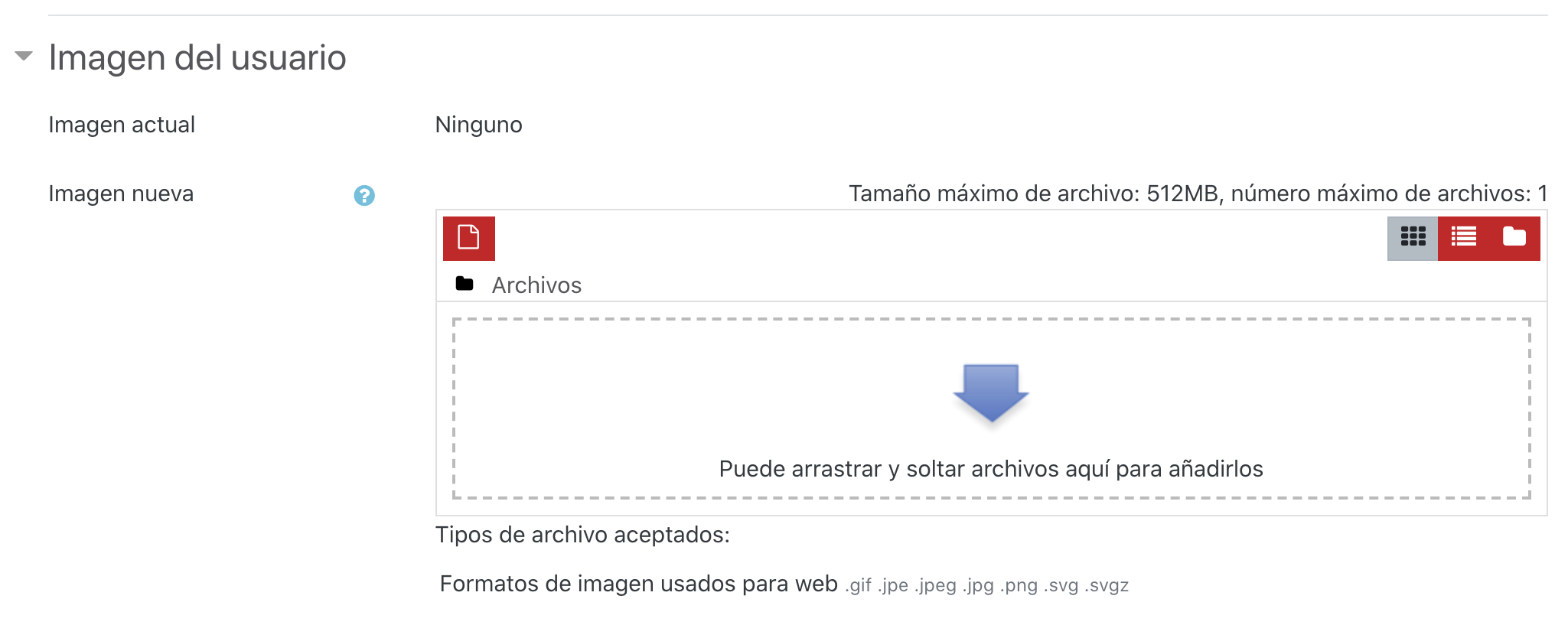Este video puede resolverte muchas dudas. Tómate un momento y dale al play.
Desde aquí te intentaremos guiar en tus primeros pasos para poder acceder a los distintos servicios de la USAL
- Recuerda que es OBLIGATORIO el uso de tu cuenta en la USAL para acceder a los servicios, comunicarte con los profesores, descargar software … Esta cuenta te identifica de manera única como alumno de la USAL, evita usar otra (@gmail.com, @outlook.com, @hotmail.com, etc).
- Para acceder a los servicios digitales del Portal de aplicaciones USAL necesitarás conocer tu identidad en la USAL. Los alumnos nuevos recibirán un correo electrónico en la cuenta de correo alternativa que proporcionaron al matricularse con las credenciales de la USAL (identificador_de_usuario / contraseña).
- La desconexión de TODAS las aplicaciones se hace cerrando el navegador o cerrando una aplicación, y en la siguiente pantalla decirle desconectar todas o en la dirección https://identidad.usal.es/adas/status
Paso 1 - Conoce tu identidad en la USAL
Se enviará a cada alumno sus credenciales por correo electrónico a la cuenta de correo alternativa, que dio al realizar la preinscripción/matrícula.
Paso 2 - Personaliza tu identificador de usuario
Con las credenciales anteriores debes entrar en la aplicación MisDatos, para cambiar el identificador automático por otro que te identifique.
Paso 3 - Configura la WIFI: Eduroam
Para estar conectado a la red de manera inalámbrica, la Universidad de Salamanca dispone de asistentes automáticos de configuración a través de la iniciativa eduroam que cubren los sistemas operativos que se detallan en la página de eduroam.
Paso 4 - Accede al correo electrónico y app’s de Google
Accede a las herramientas de Google para la USAL como el correo electrónico, almacenamiento limitado por perfiles en Drive u otras en tu panel de acceso
Paso 5 - Accede a Studium: plataforma de docencia
Añade una foto a tu perfil de Studium, con fondo blanco para que tus compañeros y profesores te puedan reconocer fácilmente.