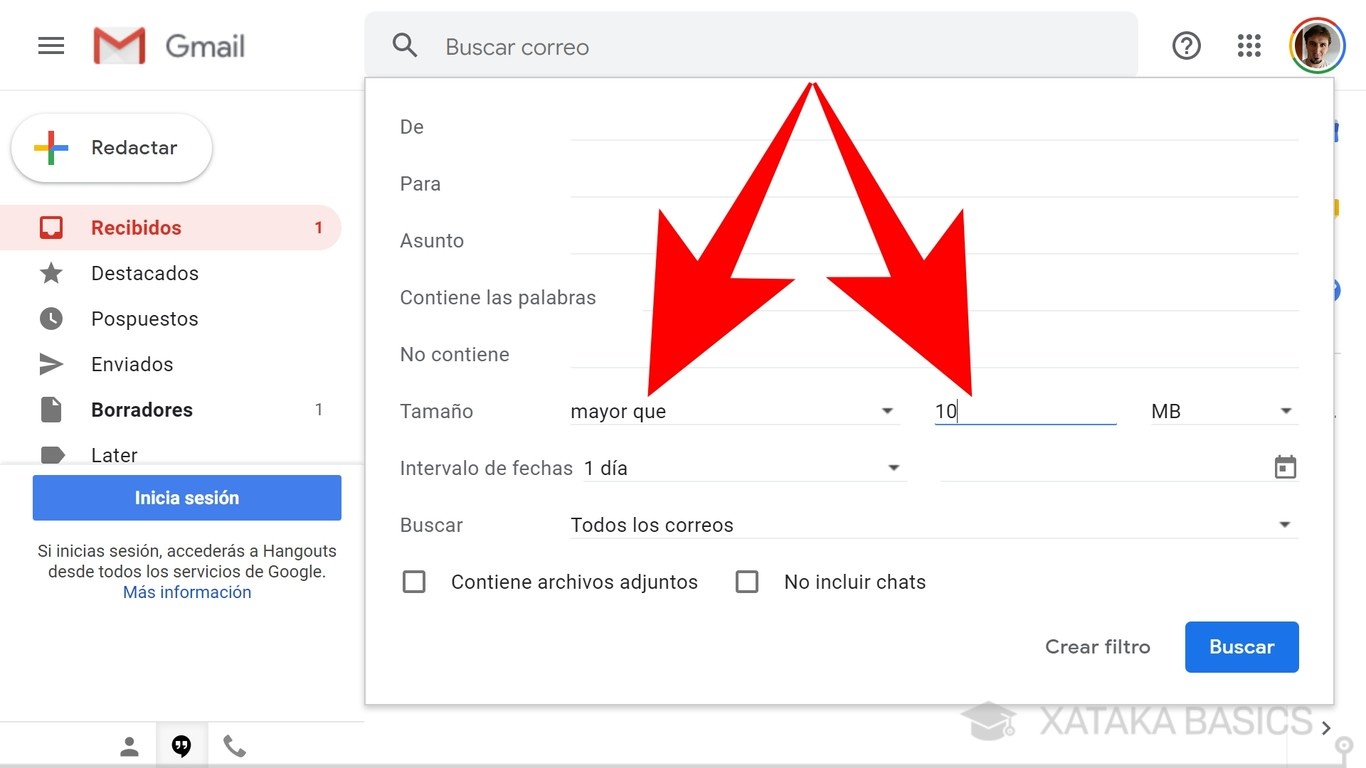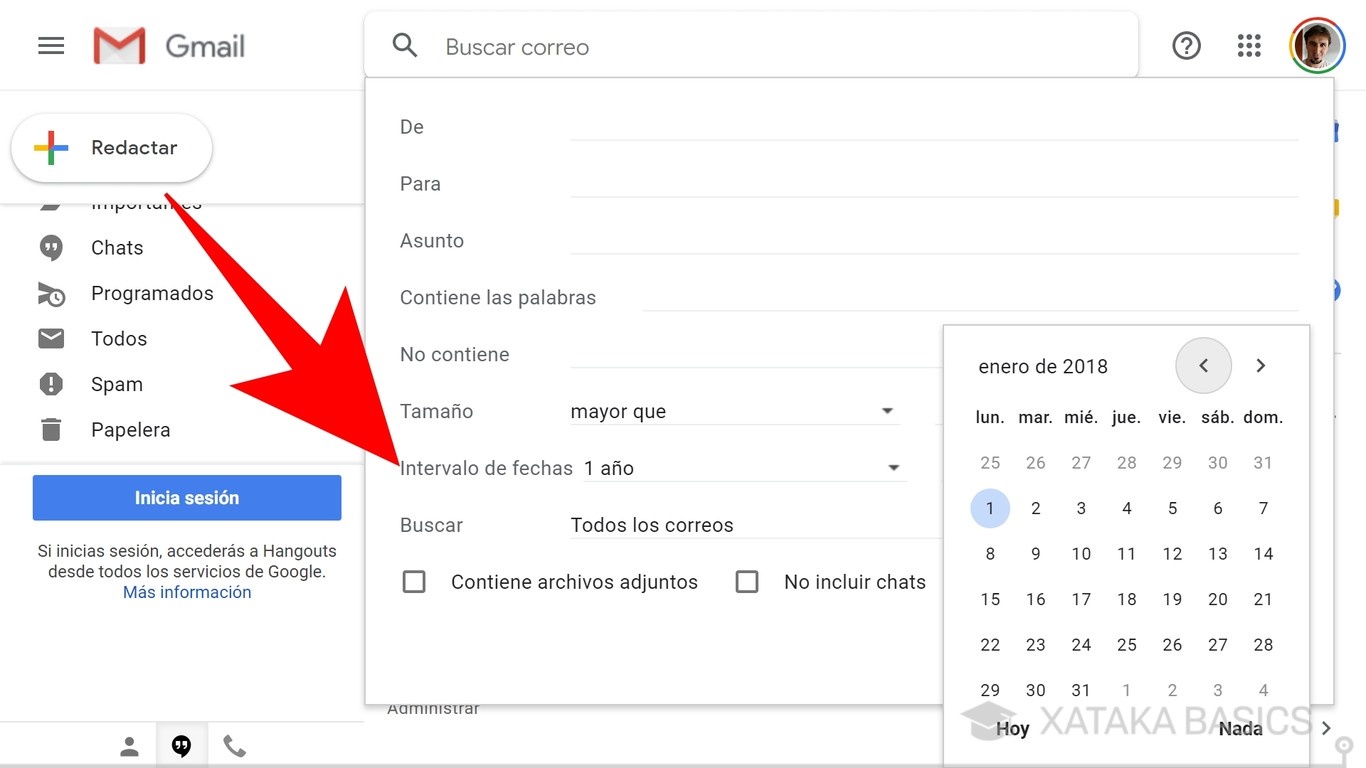Todos los archivos subidos a Google (Drive, Gmail ...) cuentan contra tu cuota, pequeños o grandes. Hacer espacio a base de borrar archivos pequeños es bastante trabajoso, así que una forma rápida de liberar espacio en tu almacenamiento es buscar los archivos más pesados que tienes guardados.
Puedes ver cómo se reparte el uso de tu espacio de almacenamiento abriendo esta dirección web en tu navegador: https://drive.google.com/settings/storage?hl=es
GMAIL
- El primer consejo para ahorrar espacio en Gmail es que borres los correos electrónicos que más ocupen por sus archivos adjuntos. Para proceder, entra en Gmail y pulsa en la flecha hacia abajo que hay a la derecha del campo de búsqueda para acceder a las opciones de búsqueda avanzadas y elegir las características de los correos que quieres encontrar. Para ello, vete a la barra de búsqueda de GMAIL
Ahora ya sólo te queda seleccionar y borrar los correos más grandes de tu Gmail. Además, también podrás modificar el comando de búsqueda para cambiar los tamaños a partir de los cuales quieres encontrar correos. Como ves en la captura, con 50M (la M es de MB) no ha encontrado nada, o sea que podría cambiarlo por larger:10M para encontrar los correos que pesen más de 10 MB.
También puedes crearte un marcador en el navegador para hacer periódicamente esta búsqueda. Sólo necesitarás utilizar el enlace https://mail.google.com/mail/u/#search/size:10M, donde puedes cambiar ese 10M final de 10 MB por el tamaño exacto a partir del que quieras que te muestre correos.
El segundo consejo, busca y borra los correos más antiguos: Para proceder, entra en Gmail y pulsa en la flecha hacia abajo que hay a la derecha del campo de búsqueda para acceder a las opciones de búsqueda avanzadas y elegir las características de los correos que quieres encontrar.
Ahora, en la ventana de edición de búsquedas tienes que editar el campo Intervalo de fechas. Para ello, a la derecha elige el día anterior del cuál quieres que sean los correos que busques, cuando pulses en la fecha se abrirá un calendario, y luego en la izquierda tienes que poner el tiempo antes de la fecha. Por ejemplo, si pones un año, buscará todos los correos que tengas de un año antes de la fecha tope estipulada.Fíjate que vas a poder modificar a mano el comando de búsqueda que te aparecerá arriba del todo para adaptarlo en el caso de que hayas fallado, o para hacer una búsqueda más amplia. Lo único que tienes que tener en cuenta es el formato de las fechas (año/mes/día), y que after significa después, y before antes. Con esto podrás buscar los correos que sean posteriores a determinada fecha pero anteriores a otra.
Y claro, una vez encuentres los correos viejos ya sólo tienes que borrar los que consideres que ya no son necesarios para ahorrarte los KB o los MB que ocupen. También puedes hacer búsquedas que combinen tanto fechas como tamaño.