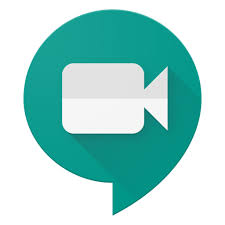
Cómo grabar una sesión con Google Meet y compartirla en STUDIUM.
Información de función de grabaciones
Debido a la crisis de COVID Google ha habilitado la función de grabaciones (sin límite ni restricciones) hasta finales de año.
Después Google Meet lanzará las nuevas “grabaciones temporales”. Naturalmente este tipo de grabaciones reemplazarán las actuales. Las grabaciones temporales se guardarán en la cuenta de Google Drive del organizador de la reunión quien podrá compartirla a otros que pertenezcan a la USAL, o sea, no se podrán compartir hacia afuera de la USAL mediante vínculos ni tampoco podrán ser descargadas de la cuenta de Google Drive del organizador.
A los 30 días de publicada la grabación temporal, esta “expirará”. Aunque Google no especifica a que se refiere con “expirar”, seguramente signifique que será eliminada automáticamente.
Guía paso a paso
GRABAR Sesiones:
- Abre Meet e inicia o únete a una videollamada.
- Haz clic en Más
Grabar la reunión.
- Espera a que empiece la grabación.
Cuando se inicia o se detiene la grabación, los demás participantes reciben una notificación. - Haz clic en Más
Detener grabación cuando hayas terminado.
- También se detendrá la grabación de una reunión si todos sus participantes la abandonan.
- Vuelve a hacer clic en Detener grabación para confirmar la acción.
- Espera como mínimo 10 minutos a que se genere el archivo de grabación y se guarde en la carpeta de grabaciones de Meet del organizador de la reunión, en Mi unidad. El organizador de una reunión y el usuario que la haya grabado también recibirán un enlace a la grabación por correo electrónico.
COMPARTIR EL VIDEO GRABADO y/o poner el enlace en Studium.
Las grabaciones se guardan en la carpeta de Google Drive del organizador del evento; concretamente, en la carpeta de grabaciones de Meet de Mi unidad. Sin embargo, si el organizador cambia o la reunión se celebra fuera del evento del calendario, el enlace a la reunión se enviará al creador original del evento.
Para compartir el video abre Drive y haz doble clic en un archivo de grabación para reproducirlo.
- Para compartir una grabación, selecciona el archivo y haz clic en el icono
, o bien haz clic en el icono
y pega el enlace en un mensaje de correo electrónico o en STUDIUM
- Para descargar una grabación, selecciona el archivo y haz clic en Más
Descargar
Videotutoriales
Error al renderizar el macro 'multimedia' com.atlassian.renderer.v2.macro.MacroException: Cannot find attachment 'GrabarUnaClase.mp4' | |
| Cómo grabar una clase | Cómo publicar el enlace de la grabación |
Contenido Relacionado
-
Página:
-
Página:
-
Página:
-
Página:
-
Página:
