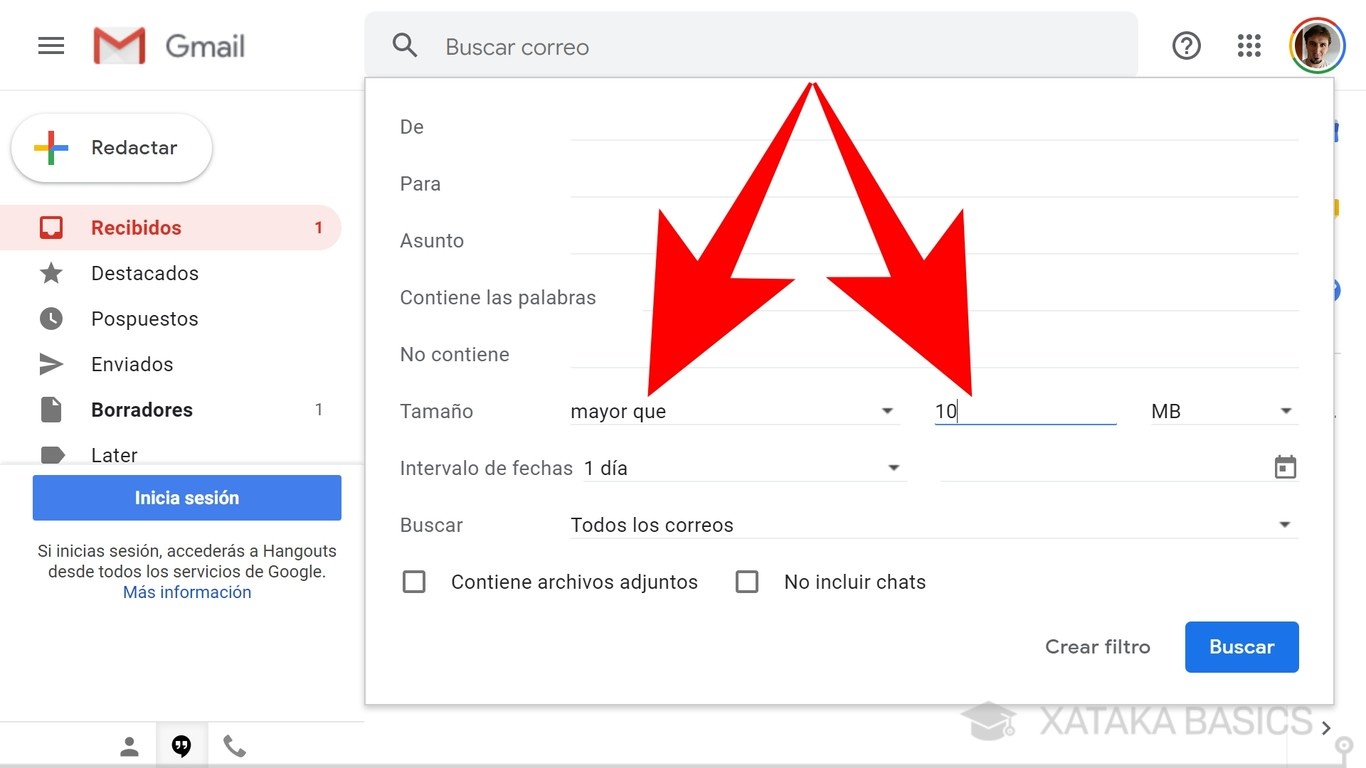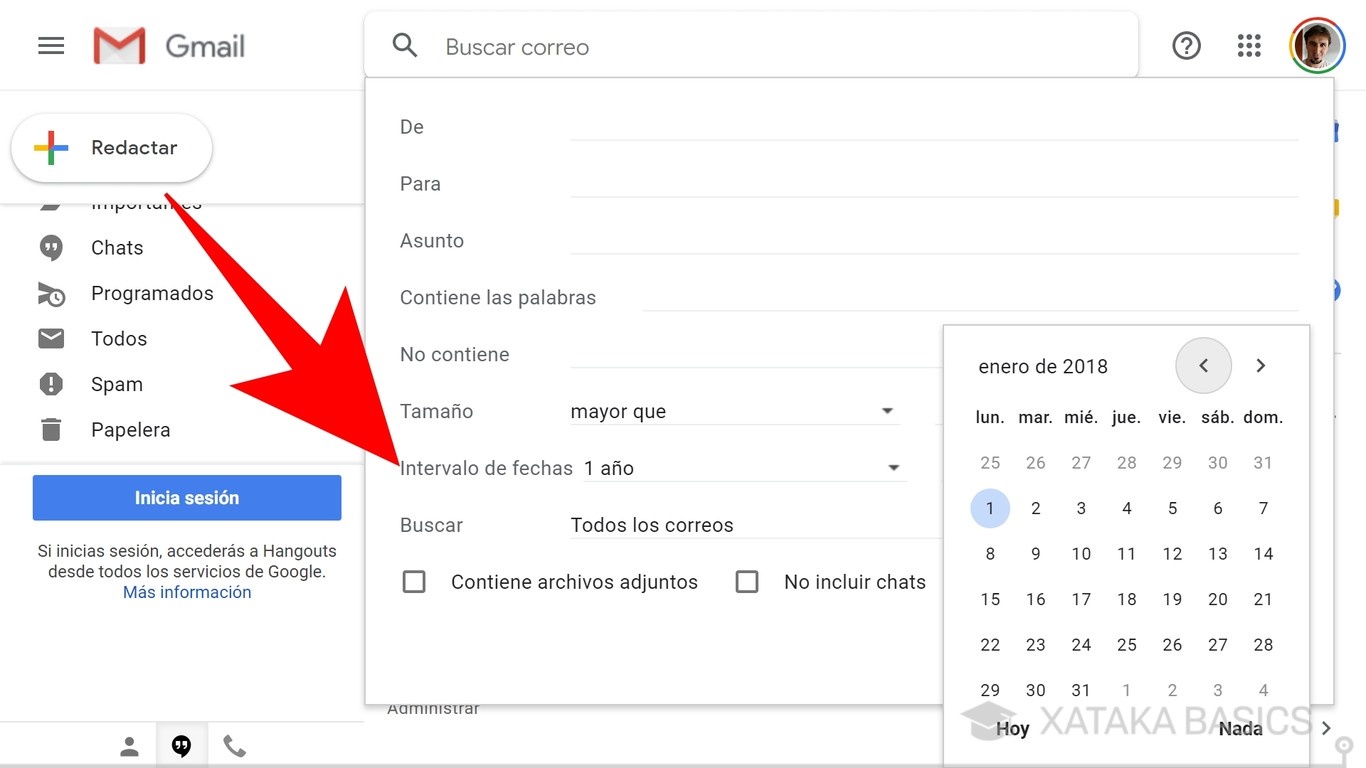Historial de página
| Tabla de contenidos |
|---|
Nueva política de almacenamiento de Google
Como consecuencia de las restricciones derivadas del cambio en la política de almacenamiento de Google sobre la plataforma Google Workspace para Educación, en las que se pone fin a la disponibilidad ilimitada de almacenamiento, ha sido necesario trasladar estas limitaciones a la plataforma ofrecida en la Universidad de Salamanca.
De cara a hacer un uso eficiente y responsable de los recursos de almacenamiento, que pasan a ser limitados, será necesario que elimine todos aquellos ficheros o correos no imprescindibles, obsoletos o duplicados en Drive, Fotos o Gmail.
Le recordamos que la plataforma ofrecida a través de la Universidad de Salamanca es para el uso exclusivo de tareas propias de la Universidad (todas las herramientas institucionales de la USAL tienen fines educativos, de investigación ... en definitiva son herramientas que nos ayudan en nuestro día a día para las tareas universitarias) por miembros de su comunidad o personas autorizadas, no pudiendo hacer un uso particular de la misma.
A continuación te indicamos una serie de direcciones para que puedas conocer el almacenamiento está utilizando:
- Almacenamiento en general: https://drive.google.com/settings/storage.
- Archivos que ocupan más espacio en drive: https://drive.google.com/drive/quota?hl=es
Consejos que pueden ser de ayuda
Todos los archivos subidos a Google (Drive, Gmail ...) cuentan contra tu cuota, pequeños o grandes. Hacer espacio a base de borrar archivos pequeños es bastante trabajoso, así que una forma rápida de liberar espacio en tu almacenamiento es buscar los archivos más pesados que tienes guardados.
Puedes ver cómo se reparte el uso de tu espacio de almacenamiento abriendo esta dirección web en tu navegador: https://drive.google.com/settings/storage?hl=es
Si necesitas pasar información de Google Drive a OneDrive
En la USAL tenemos acuerdos con Google y Microsoft.
Como la herramienta institucional colaborativa es Google, nuestro correo es gmail y a través de Google Drive se podrá almacenar documentos en la nube, compartirlos, adjuntarlos en un correo, crear hojas de cálculo .... Sin embargo, es posible que debido a la nueva política de almacenamiento, haya carpetas o documentos que puedan interesarte subirlos a la nube de Microsoft, para ello:
| Multimedia | ||
|---|---|---|
|
Este proceso consiste en copia los archivos de nuestra unidad G:\ (de google) al navegador donde hemos abierto la página de onedrive:
- Instalar Google Drive en el ordenador desde este enlace.
- Una vez instalada la aplicación, al abrirla nos pedirá identificarnos con la cuenta que tengamos vinculada a Google ej: micorreo@usal.es y su contraseña asociada en idUSAL
Tras hacer esto nos aparecerá una nueva unidad de disco llamada Google Drive usualmente G:\ Ahí dentro de la carpeta Mi Unidad tenemos los documentos de drive.
| Advertencia | ||
|---|---|---|
| ||
Antes de borrar cualquier archivo en la web de Google Drive, es necesario desactivar la sincronización en el cliente Google Drive del ordenador, de lo contrario los archivos también se borrarán en el equipo local. |
Una vez tengamos la unidad de Google Drive en G:\ vamos a proceder a abrir nuestro espacio en OneDrive. Para ello entramos en nuestro navegador y nos conectamos a onedrive.live.com identificándonos con la cuenta de la usal y contraseña en idUSAL.
- Por último, vamos a la unidad Google Drive, seleccionamos los ficheros o carpetas a copiar y los arrastramos encima de la página de OneDrive que hemos abierto.
- Una vez que hayamos comprobado que se han copiado correctamente, ya podemos borrarlos en la unidad de Google Drive.
Es conveniente borrar la papelera para que el borrado del punto anterior sea efectivo.
Consejos para conseguir reducir el espacio de almacenamiento en GMAIL
- El primer consejo para ahorrar espacio en Gmail es que borres los correos electrónicos que más ocupen por sus archivos adjuntos. Para proceder, entra en Gmail y pulsa en la flecha hacia abajo que hay a la derecha del campo de búsqueda para acceder a las opciones de búsqueda avanzadas y elegir las características de los correos que quieres encontrar. Para ello, vete a la barra de búsqueda de GMAIL
Ahora ya sólo te queda seleccionar y borrar los correos más grandes de tu Gmail. Además, también podrás modificar el comando de búsqueda para cambiar los tamaños a partir de los cuales quieres encontrar correos. Como ves en la captura, con 50M (la M es de MB) no ha encontrado nada, o sea que podría cambiarlo por larger:10M para encontrar los correos que pesen más de 10 MB.
También puedes crearte un marcador en el navegador para hacer periódicamente esta búsqueda. Sólo necesitarás utilizar el enlace https://mail.google.com/mail/u/#search/size:10M, donde puedes cambiar ese 10M final de 10 MB por el tamaño exacto a partir del que quieras que te muestre correos.
El segundo consejo, busca y borra los correos más antiguos: Para proceder, entra en Gmail y pulsa en la flecha hacia abajo que hay a la derecha del campo de búsqueda para acceder a las opciones de búsqueda avanzadas y elegir las características de los correos que quieres encontrar.
Ahora, en la ventana de edición de búsquedas tienes que editar el campo Intervalo de fechas. Para ello, a la derecha elige el día anterior del cuál quieres que sean los correos que busques, cuando pulses en la fecha se abrirá un calendario, y luego en la izquierda tienes que poner el tiempo antes de la fecha. Por ejemplo, si pones un año, buscará todos los correos que tengas de un año antes de la fecha tope estipulada.Fíjate que vas a poder modificar a mano el comando de búsqueda que te aparecerá arriba del todo para adaptarlo en el caso de que hayas fallado, o para hacer una búsqueda más amplia. Lo único que tienes que tener en cuenta es el formato de las fechas (año/mes/día), y que after significa después, y before antes. Con esto podrás buscar los correos que sean posteriores a determinada fecha pero anteriores a otra.
Y claro, una vez encuentres los correos viejos ya sólo tienes que borrar los que consideres que ya no son necesarios para ahorrarte los KB o los MB que ocupen. También puedes hacer búsquedas que combinen tanto fechas como tamaño.
...
| title | Pasar la información de Google Drive a OneDrive |
|---|
Este proceso consiste en copia los archivos de nuestra unidad G:\ (de google) al navegador donde hemos abierto la página de onedrive:
...
Tras hacer esto nos aparecerá una nueva unidad de disco llamada Google Drive usualmente G:\ Ahí dentro de la carpeta Mi Unidad tenemos los ficheros de Google Drive
| Advertencia | ||
|---|---|---|
| ||
Antes de borrar cualquier archivo en la web de Google Drive, es necesario desactivar la sincronización en el cliente Google Drive del ordenador, de lo contrario los archivos también se borrarán en el equipo local. |
Una vez tengamos la unidad de Google Drive en G:\ vamos a proceder a abrir nuestro espacio en OneDrive. Para ello entramos en nuestro navegador y nos conectamos a onedrive.live.com identificándonos con la cuenta de la usal y contraseña en idUSAL.
- Por último, vamos a la unidad Google Drive, seleccionamos los ficheros o carpetas a copiar y los arrastramos encima de la página de OneDrive que hemos abierto.
- Una vez que hayamos comprobado que se han copiado correctamente, ya podemos borrarlos en la unidad de Google Drive.
- Es conveniente borrar la papelera para que el borrado del punto anterior sea efectivo.
...
Como enviar un adjunto en un correo
Cuando envías mensajes con Gmail, puedes adjuntarles archivos de Google Drive (documentos, fotos, etc.). Esta opción resulta muy útil cuando el documento supera el tamaño de archivo máximo permitido en Gmail o si quieres colaborar con otras personas en ese mismo documento, pero también ten en cuenta que si lo adjuntas desde drive el adjunto NO computa como tamaño al que lo recibe, esto es perfecto cuando por ejemplo envias a varias personas.
| Sugerencia | ||
|---|---|---|
| ||
https://support.google.com/mail/answer/2487407?hl=es&ref_topic=7280128 | ||
| Expandir | title | Si vas a seguir recibiendo correo en @usal.es pero perteneces a otra institución o empresa
Si dejas de tener vínculo con la USAL
Redirige el correo de @usal.es a tu nueva dirección de correo.
Si dejas de tener vínculo con la USAL lo más recomendable es que avises a tus contactos de tu nueva dirección de correo y para que no pierdas ningún mensaje, redirijas los mensajes que te entren en la cuenta de la usal a la nueva dirección de correo.
Puedes optar por reenviar todos tus mensajes nuevos a otra dirección de correo electrónico o reenviar solo ciertos tipos de mensajes.
| Sugerencia | ||
|---|---|---|
| ||