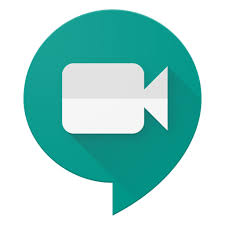5178576
LAZ
3
Historial de página
Versiones comparadas
comparado con
Clave
- Se ha añadido esta línea.
- Se ha eliminado esta línea.
- El formato se ha cambiado.
| Sección | |||||||||
|---|---|---|---|---|---|---|---|---|---|
|
Guía paso a paso
Iniciar videollamadas desde el ordenador
- Iniciar videollamadas desde Gmail
- Abre Gmail
.
- En la barra lateral, haz clic en Iniciar una reunión.
- En la ventana de Meet, elige una opción para unirte a la reunión:
- Si quieres participar usando el micrófono y la cámara de tu ordenador, haz clic en Unirse ahora.
- Una vez en la reunión, añade a otras personas:
- Compartir un código de reunión: haz clic en Copiar datos de acceso y, a continuación, pega los datos en una aplicación de mensajería.
- Invitar a alguien por correo electrónico: haz clic en Añadir personas, introduce sus nombres o direcciones de correo electrónico y haz clic en Enviar invitación.
| Advertencianote | ||
|---|---|---|
| ||
En las reuniones organizadas a través de una cuenta personal, solo puede invitar a alguien el creador de la reunión. |
- Iniciar videollamadas desde Meet
HTML En un navegador web, ve a <a href="https://meet.google.com" target="_blank"><strong> meet.google.com </strong></a>.
- Haz clic en Unirse o en Iniciar una reunión.
- Haz clic en Unirse ahora.
- Para añadir a alguien a la reunión, elige una de estas opciones:
- Haz clic en Copiar datos de acceso
y pega la información de la reunión en un correo electrónico o en otra aplicación.
- Haz clic en Añadir personas
y elige una opción.
- En la sección Invitar, selecciona un nombre o introduce una dirección de correo electrónico y haz clic en Enviar invitación.
- Haz clic en Copiar datos de acceso
| Info | ||
|---|---|---|
| ||
En las reuniones creadas con una cuenta personal de Google, solo el moderador de la reunión puede enviar invitaciones. |
Iniciar videollamadas desde el Android, iPhone y iPad
- Programar videollamadas desde la aplicación Google Calendar
- Abre la aplicación Google Calendar
.
- Toca
Evento.
- Añade invitados de tu organización o ajenos a ella. Toca Listo.
- Toca Guardar.
- Descargar la aplicación Meet
HTML Ve a <a href="https://play.google.com/store/apps/details?id=com.google.android.apps.meetings" target="_blank"><strong> Play Store</strong></a>(Android) o <a href="https://itunes.apple.com/es/app/meet/id1013231476" target="_blank"><strong> App Store</strong></a>(iOS® de Apple®)
- Ve a Play Store (Android) o App Store (iOS® de Apple® ).
- Descarga e instala la aplicación Google Meet
.
- En tu dispositivo, toca la aplicación Google Meet
para abrirla.
| Info | ||||
|---|---|---|---|---|
| ||||
Las llamadas se sincronizan en todos los dispositivos para que puedas iniciar una videollamada en uno y continuarla en otro. | ||||
| Expandir | ||||
| ||||
| HTML |
| //itunes.apple.com/es/app/meet/id1013231476" target="_blank"><strong> App Store</strong></a>(iOS® de Apple®)|||
Las llamadas se sincronizan en todos los dispositivos para que puedas iniciar una videollamada en uno y continuarla en otro. |
Iniciar reuniones desde la aplicación Meet
- Abre la aplicación Meet
Image Modified.
- Toca
Image Modified Nueva reunión para iniciar una reunión o
Image Modified Código de reunión para introducir un código. Los usuarios de G Suite también pueden escribir el nombre.
- Toca Unirse a la reunión.
| Advertencianote | ||
|---|---|---|
| ||
Las personas que no dispongan de una cuenta de Google sólo pueden unirse desde la Web. |
Videotutoriales
| MEET-Equipos
|
| meet_movil
|
| ||||||||||||||||||||||||||
| Google Meet en el ordenador - Parte 1 | Google Meet en el ordenador - Parte 2 | Google Meet desde el móvil | ||||||||||||||||||||||||||||
| Propiedades de página | ||||
|---|---|---|---|---|
| ||||
|
| Incluir página | ||||
|---|---|---|---|---|
|
Contenido relacionado
| Contenido por etiqueta | ||||||||||||||||||||
|---|---|---|---|---|---|---|---|---|---|---|---|---|---|---|---|---|---|---|---|---|
|