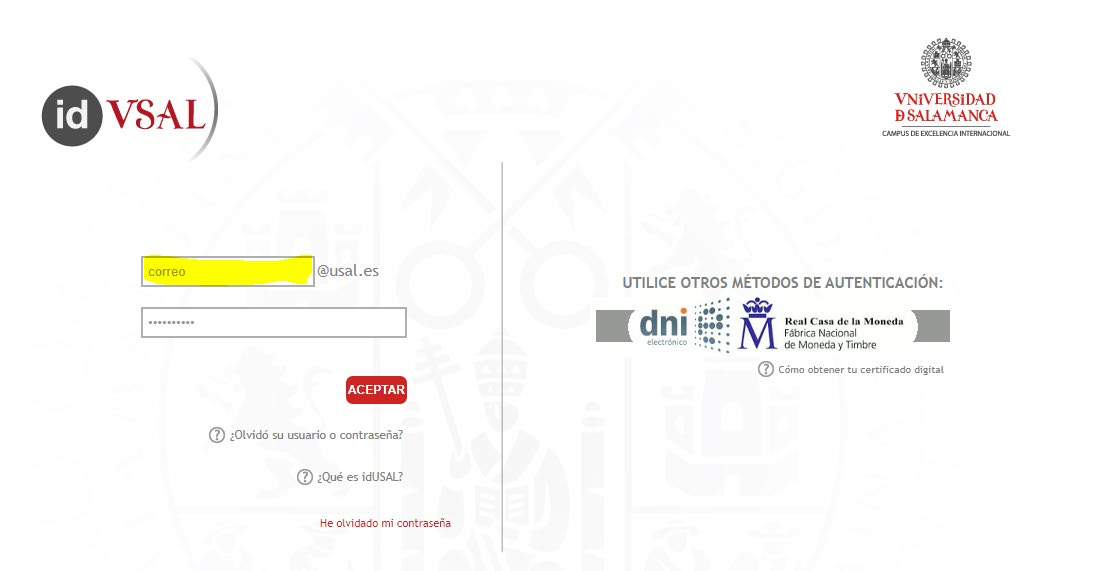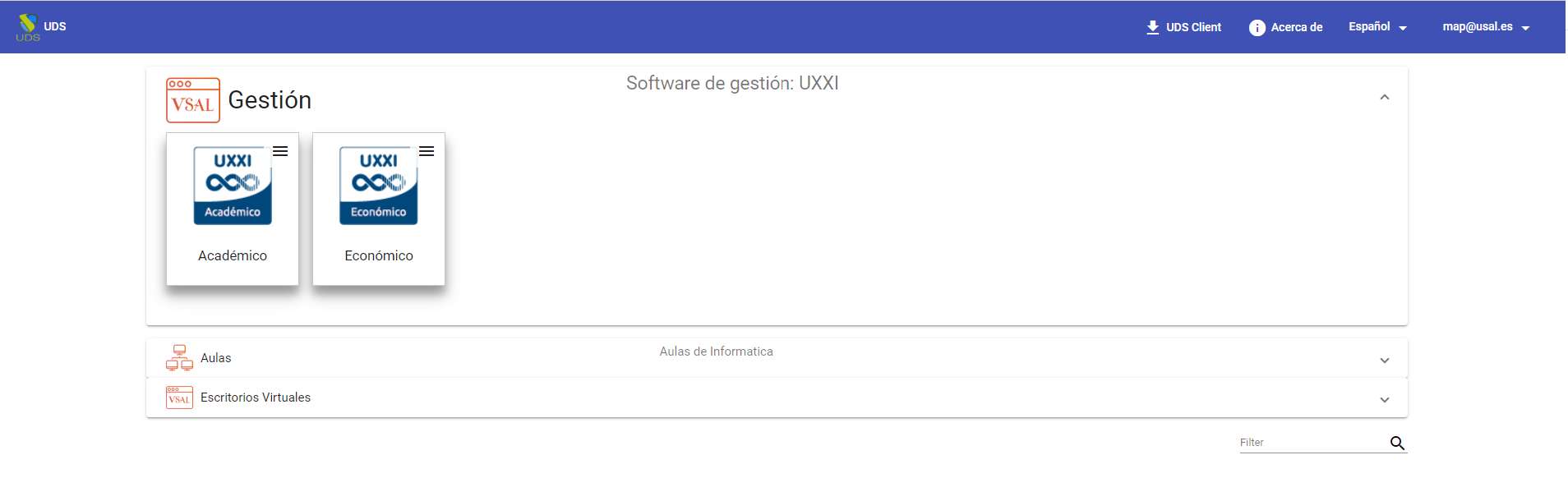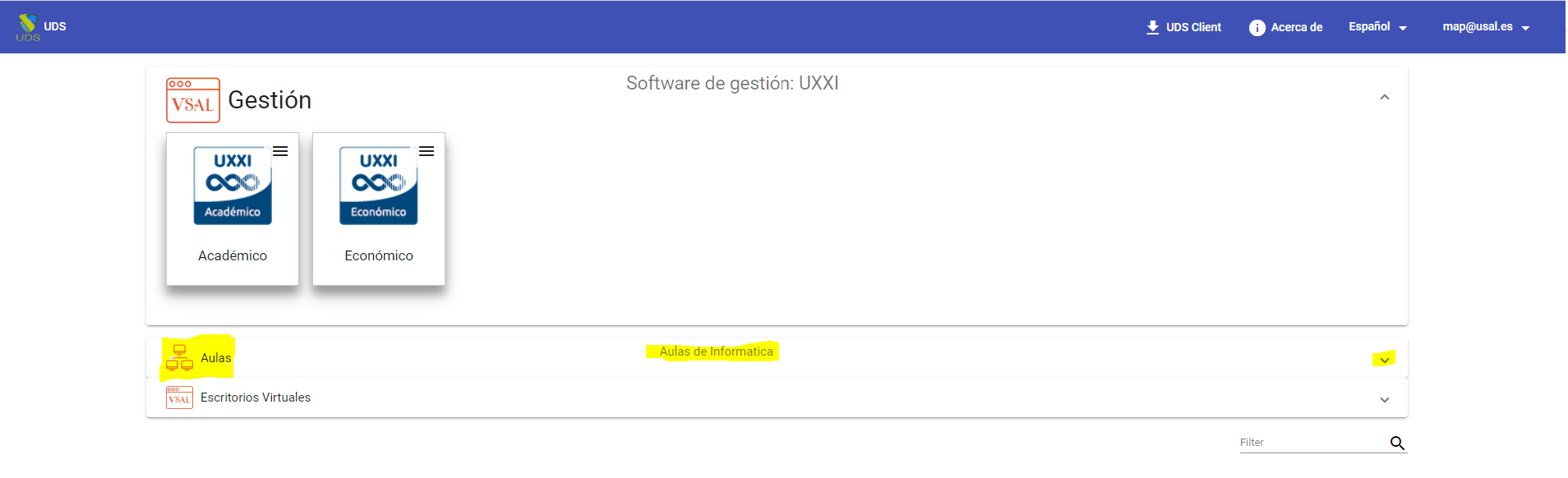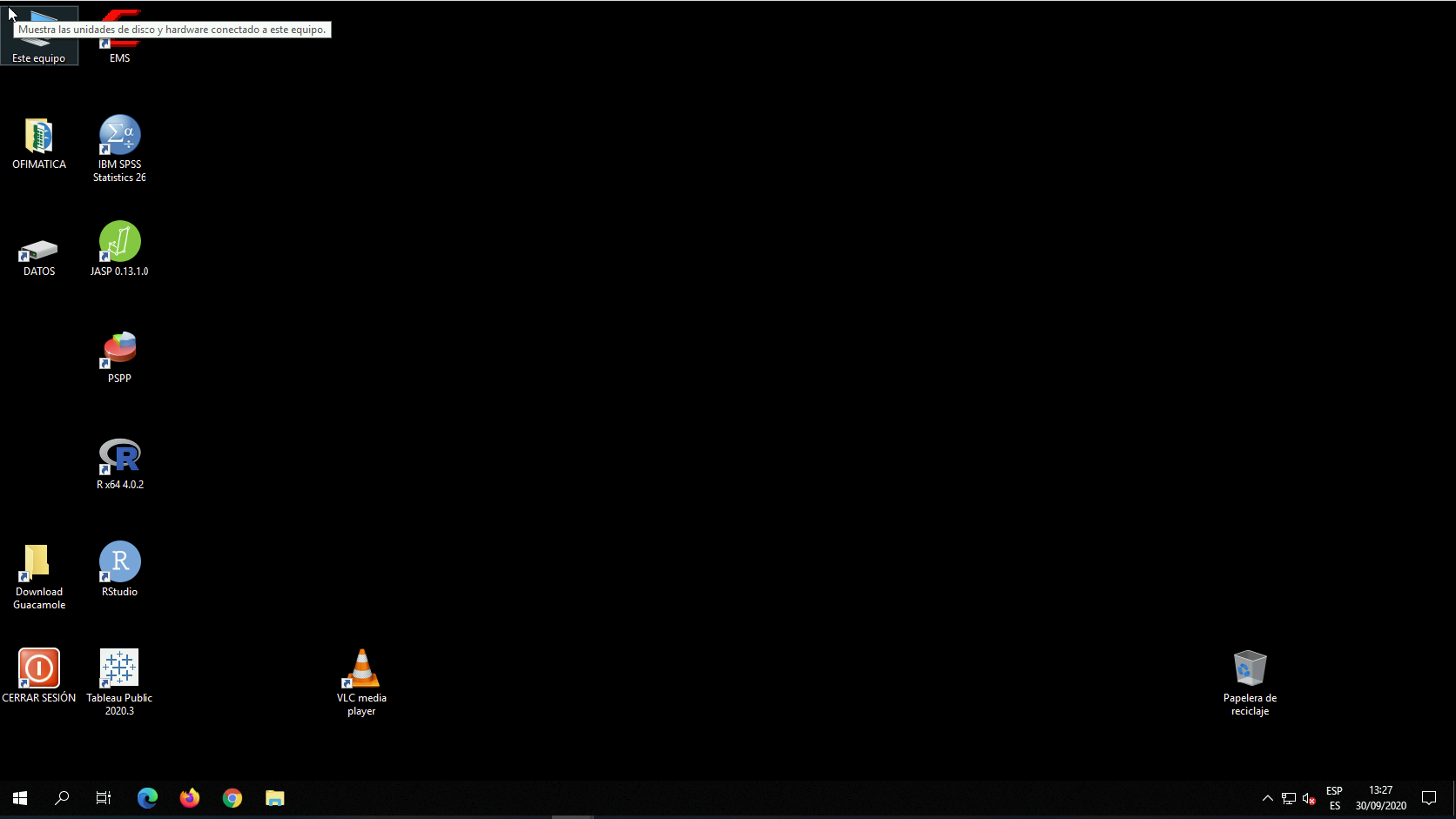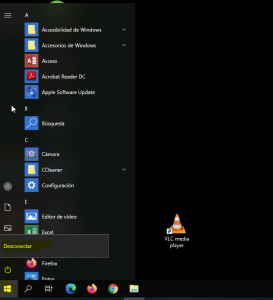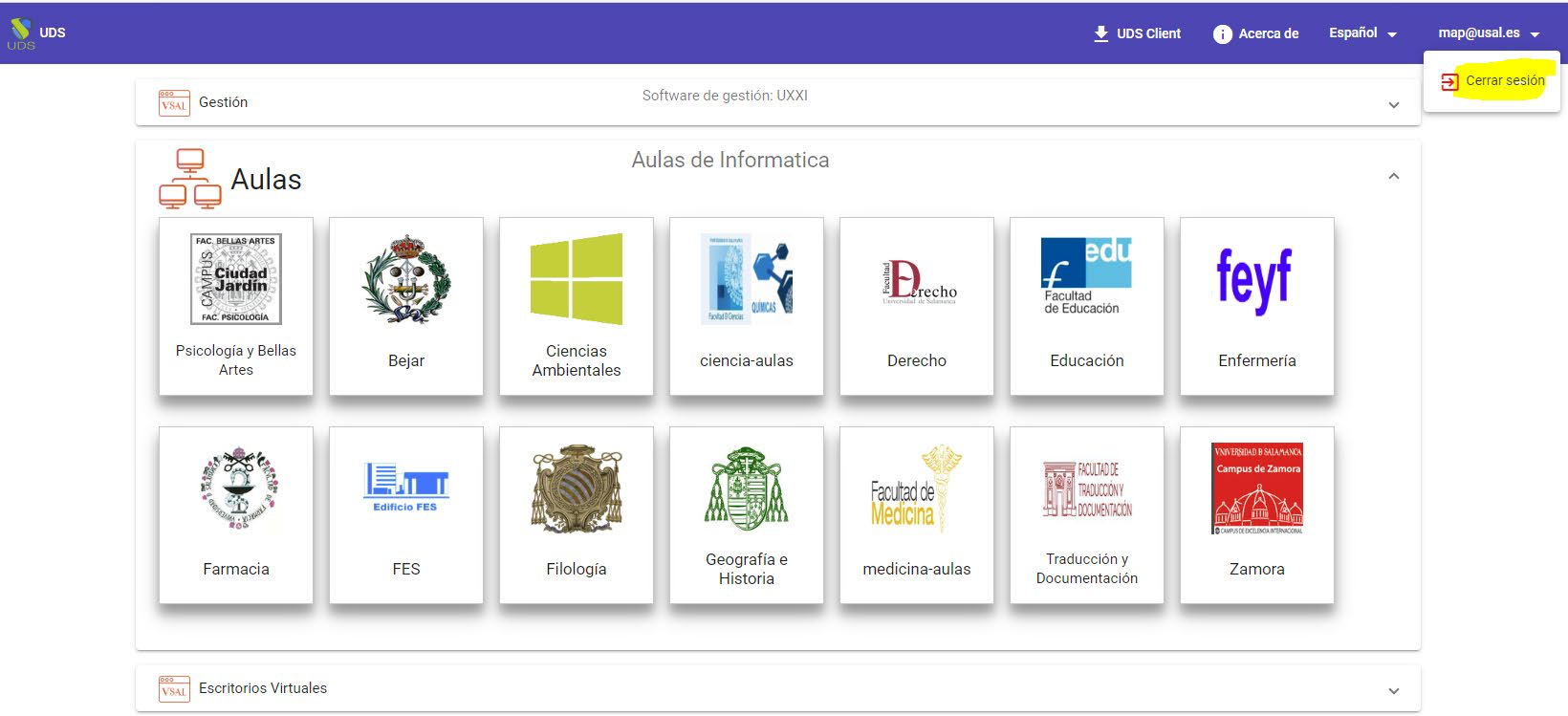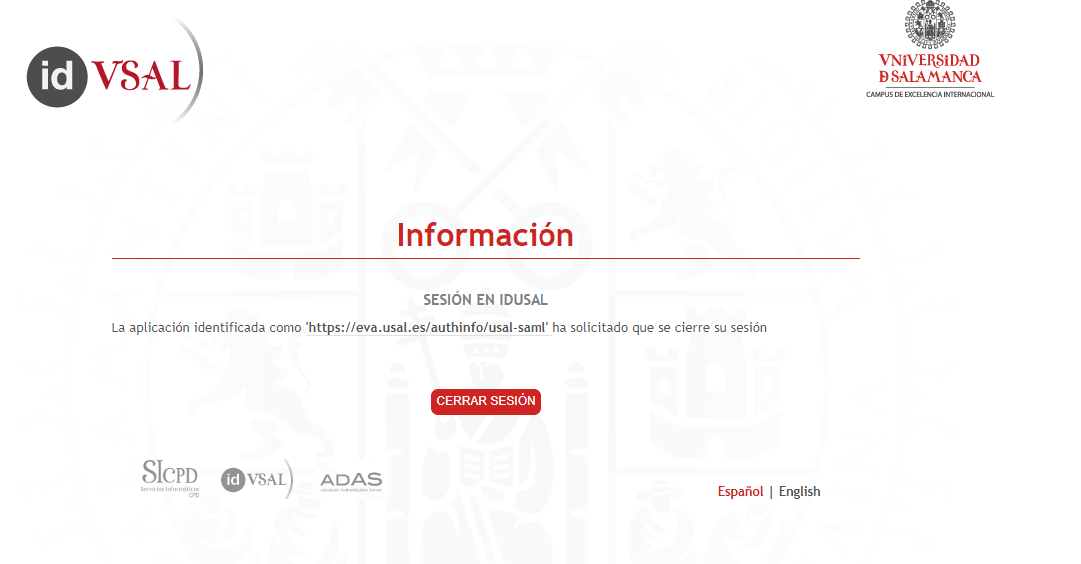Historial de página
Versiones comparadas
Clave
- Se ha añadido esta línea.
- Se ha eliminado esta línea.
- El formato se ha cambiado.
El proceso a grandes rasgos es el siguiente:
Guía paso a paso
1 |
| ||
2 |
Identificate en idUSAL.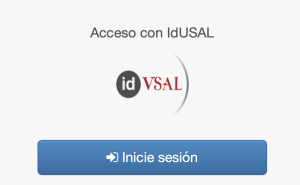 Image Removed
Image Removed
https://eva.usal.es/
Videotutoriales
Incluirlos en macro → multimedia
Aparece esta ventana donde debemos identificarnos iniciando sesión IdUSAL con nuestra cuenta de correo y contraseña personal de la USAL. | |
3 | Una vez entramos en el sistema aparece la siguiente ventana:
|
4 | Accedemos a AULAS, bien posicionándonos sobre la opción o bien, desplegando la flecha. |
5 | Aparece otra ventana con los accesos a las distintas Aulas de Informática de las Facultades y/o Escuelas de la USAL.
|
6 | Seleccionando una de ellas se nos abre el escritorio de uno de los equipos del Aula de Informática seleccionada. En este caso por ej.: Derecho |
| 7 | Ya podemos utilizar el equipo asignado de forma remota, igual que si estuviésemos físicamente delante del ordenador del Aula seleccionada. Recuerda que estás en un equipo público y que debes cumplir la normativa regulada de uso de las Aulas de Informática. |
| 8 |
|
| 9 | Una vez cerrada la sesión volvemos a la ventana principal.
|
| 10 | Cuando termines de trabajar, no olvides cerrar sesión.
|
| Propiedades de página | ||||
|---|---|---|---|---|
| ||||
|
 Image Added
Image Added
| Incluir página | ||||
|---|---|---|---|---|
|
Contenido Relacionado
| Contenido por etiqueta | ||||||||||||||||||
|---|---|---|---|---|---|---|---|---|---|---|---|---|---|---|---|---|---|---|
|
| hidden | true |
|---|
| Incluir página | ||
|---|---|---|
|