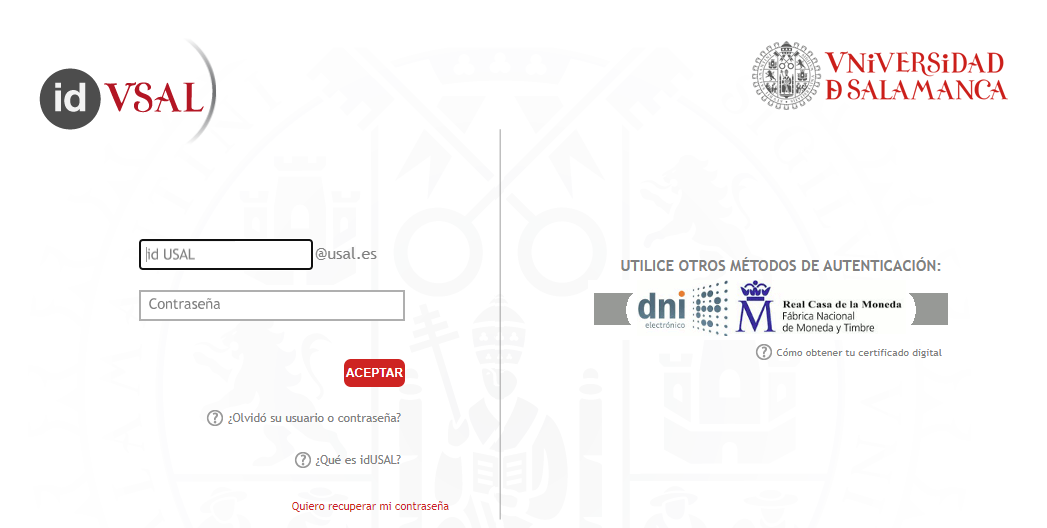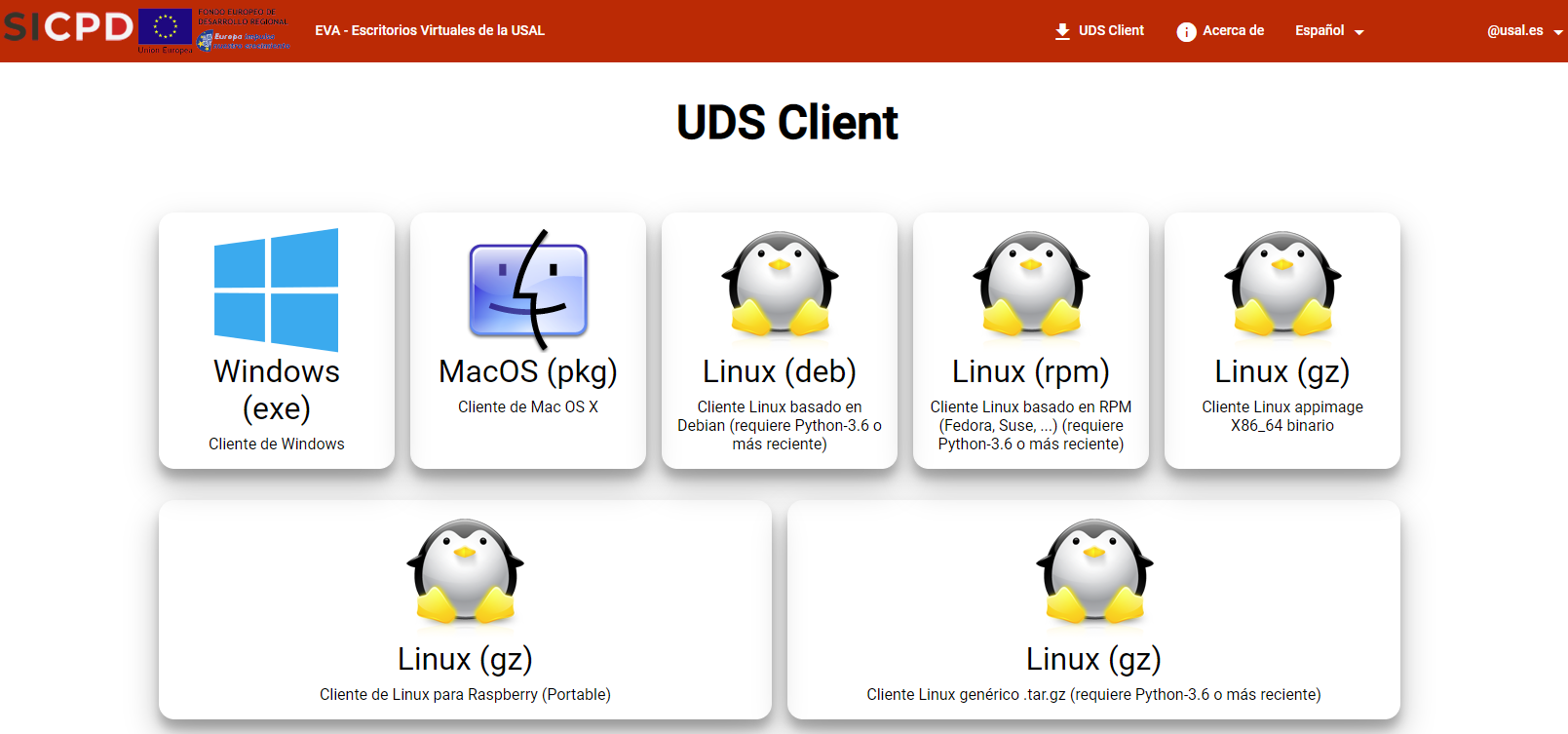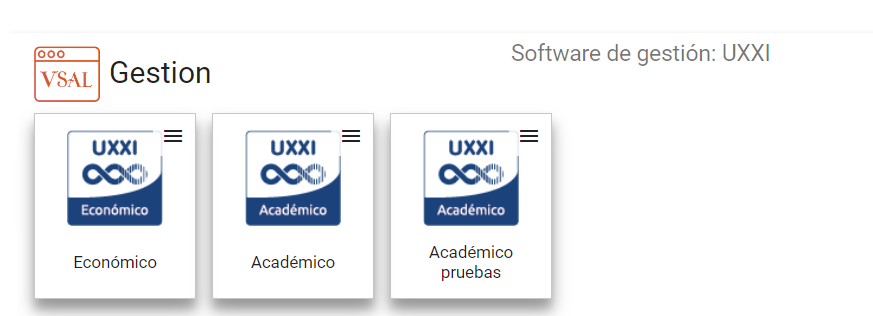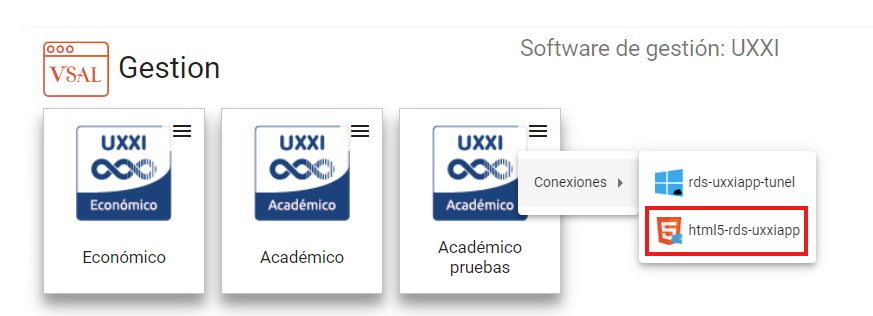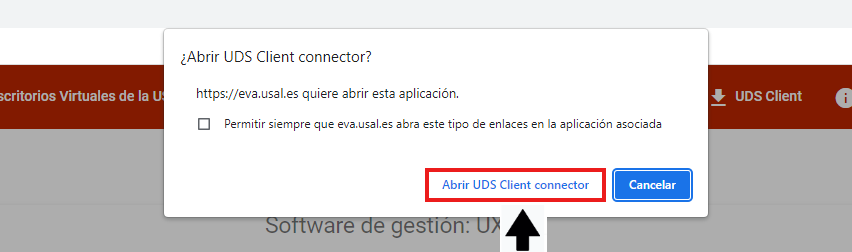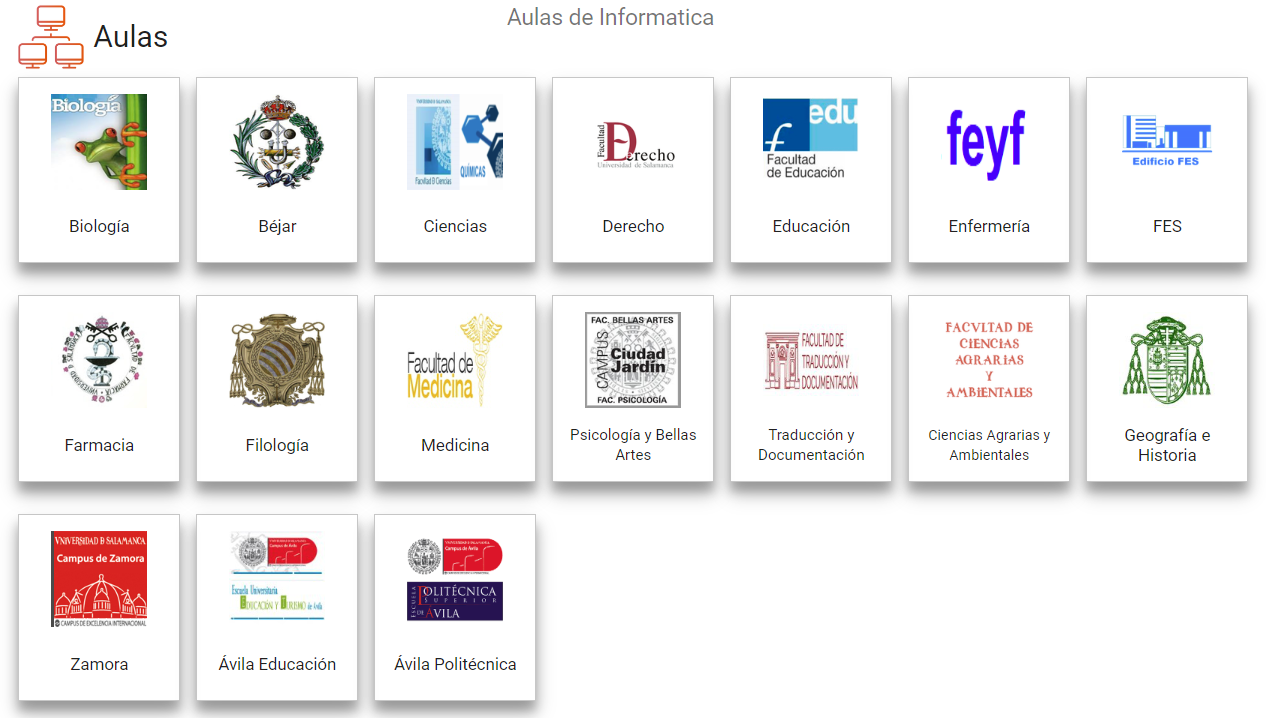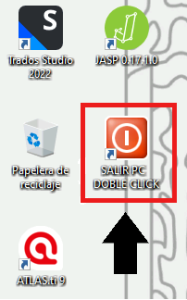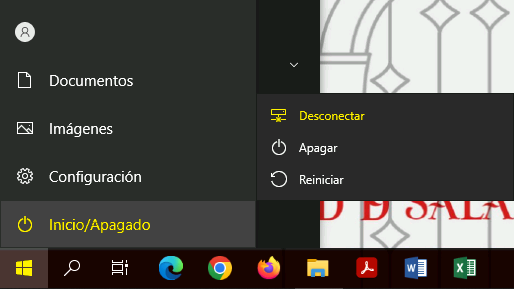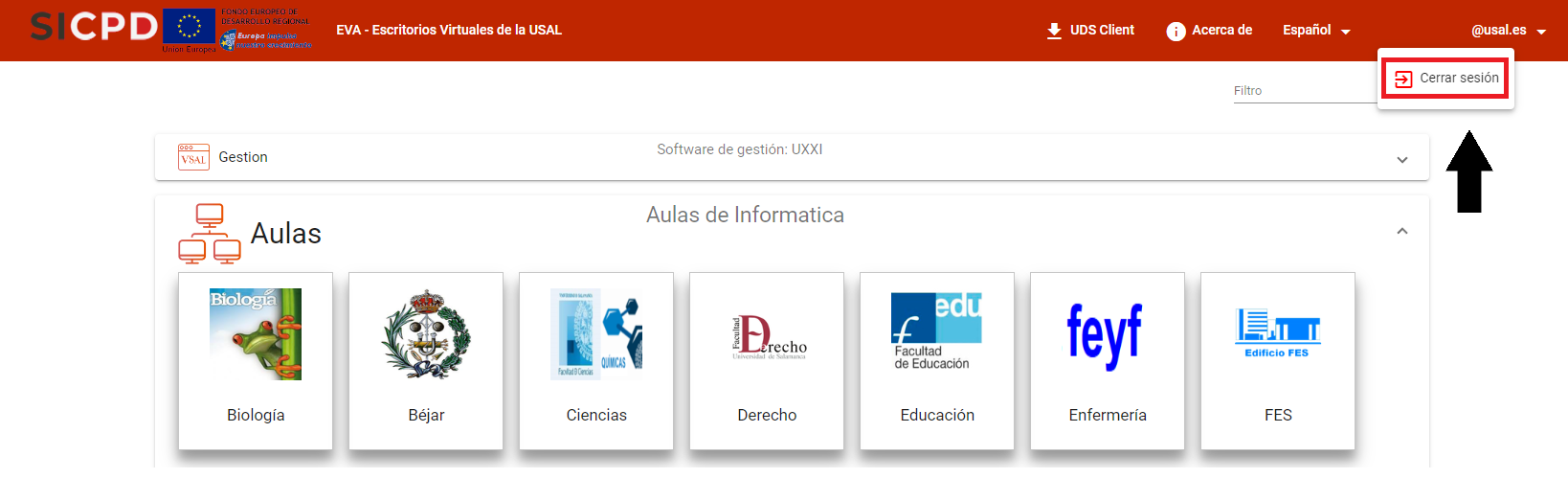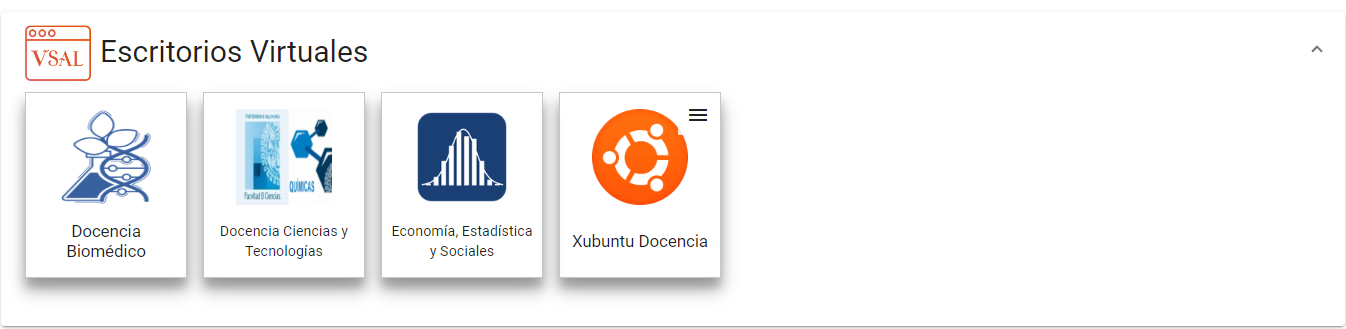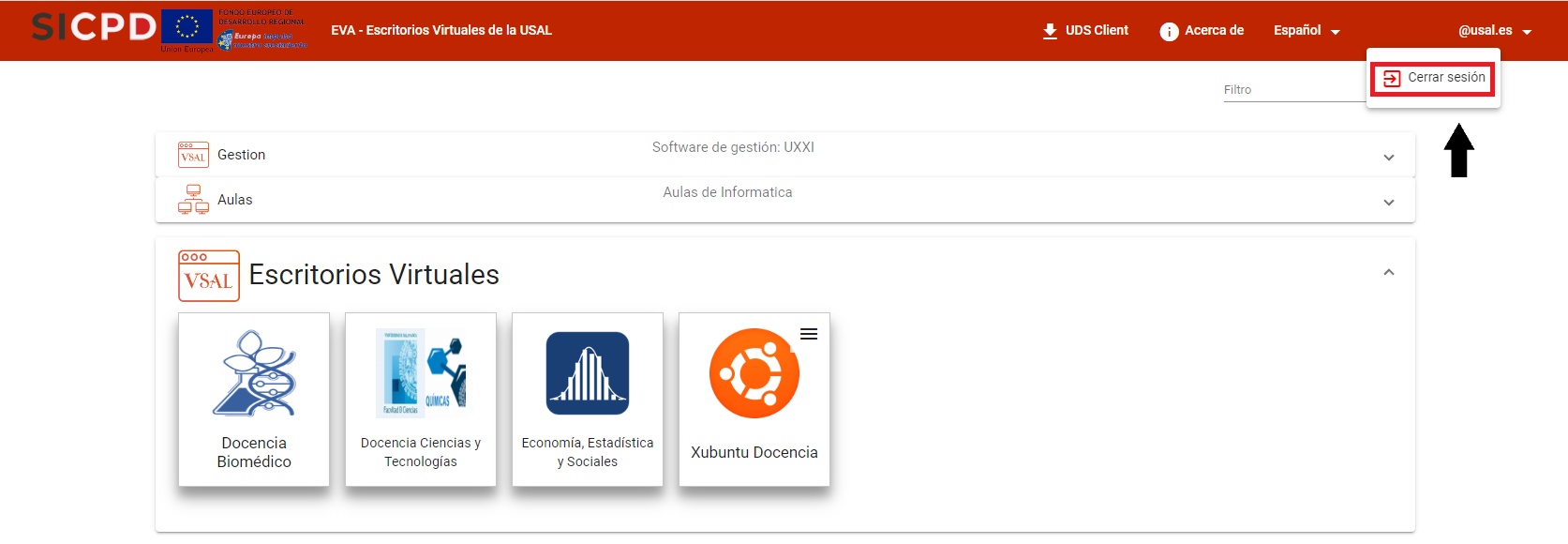Historial de página
| Tabla de contenidos |
|---|
...
¿Qué es y cómo acceder a EVA?
EVA es el servicio de acceso a escritorios virtuales, aplicaciones y equipos físicos el cual proporciona un portal de recursos accesibles desde cualquier parte usando un navegador web. Se usa principalmente para proporcionar acceso a los equipos de las aulas de informática, cuando no están en uso presencial, escritorios virtuales de apoyo a la docencia y aplicaciones de UXXI que requieren un cliente pesado.
Además, nos permite utilizar los recursos de software específico en intervalos de tiempo que no están siendo usados, ni por docencia ni por prácticas libres (fines de semana, por ejemplo).
El acceso a la plataforma se realiza a través de la URL https://eva.usal.es
Una vez que hayas accedido a la página, lo primero de todo es autenticarse con el idUSAL.
Primeros pasos
Esta es la página principal de EVA. Al acceder por primera vez, si eres personal de la Universidad de Salamanca (P.A.S. o P.D.I.) y para acceder al apartado de "Gestión", lo primero que tienes que hacer es descargar e instalar el "CLIENTE" en tu ordenador.
Para ello, tienes que entrar en "UDS Client".
Al acceder a "UDS Client", aparece una pantalla con varios "Clientes", en la que tienes que elegir dependiendo del tipo de plataforma que utilices.
Cuando eliges el "Cliente", se descarga un archivo que tienes que instalar en tu ordenador.
Una vez instalado, ya puedes acceder a las Aulas desde la página principal.
Tipos de escritorios
Escritorio Virtual de GESTIÓN (personal USAL)
Para acceder tienes que hacer click sobre "Gestión".
El apartado de GESTIÓN está disponible solamente para personal de la Universidad, tanto para P.A.S. como para P.D.I..
La conexión se hace a través de una sesión remota, para la cual necesitaras un ordenador, pero puedes cambiar el tipo de conexión para acceder desde un dispositivo móvil o tablet, haciendo click en las 3 rayitas superiores, eligiendo la conexión "html5-rds-uxxiapp".
Al acceder a cualquiera de ellos, la aplicación te solicita el acceso a través del cliente que acabamos de instalar, haciendo click en "Abrir UDS Client connector".
AULAS
Para acceder tienes que hacer click sobre "Aulas".
Se despliega un listado con las distintas Aulas de Informática de las Facultades y/o Escuelas de la USAL. Para acceder, tan solo tienes que hacer click sobre la que quieras.
Una vez seleccionada la que queremos, se abrirá un escritorio de uno de los equipos del Aula de Informática. En este caso "Derecho".
Ya podemos utilizar el equipo asignado de forma remota, igual que si estuviésemos físicamente delante del ordenador del Aula seleccionada. En cada ordenador podemos encontrar los programas específicos de cada facultad.
Recuerda que estás en un equipo público y que debes cumplir la normativa regulada de uso de las Aulas de Informática.
Es importante cerrar la sesión cuando terminemos de utilizar el ordenador del Aula seleccionada. Si no cierras la sesión, no se puede liberar el uso de ese equipo para otra persona que está necesitando usarlo. Tienes 2 opciones para cerrar la sesión:
- Haciendo doble click sobre el icono que hay en el escritorio:
- Haciendo click en "Inicio / Apagado / Desconectar":
Una vez cerrada la sesión, volvemos a la ventana principal. Para finalizar el uso de los Escritorios Remotos, cerramos la sesión pinchando arriba a la derecha, donde está el nombre de usuario, y hacemos click sobre "Cerrar Sesión".
ESCRITORIOS VIRTUALES
Los escritorios virtuales tiene una función similar al de las "Aulas", con la salvedad que en este caso, el número de conexiones simultáneas es mayor, ya que no se hace a través de los ordenadores de las aulas.
Para acceder tienes que hacer click sobre "Escritorios Virtuales".
Se despliega un listado con los distintos Escritorios Virtuales disponibles. Para acceder, tan solo tienes que hacer click sobre el que quieras.
En este caso, los escritorios virtuales se agrupan en los diferentes campus.
Es importante cerrar la sesión cuando terminemos de utilizar los escritorios virtuales. Tienes 2 opciones para cerrar la sesión, al igual que en las Aulas:
- Haciendo doble click sobre el icono que hay en el escritorio:
- Haciendo click en "Inicio / Apagado / Desconectar":
Una vez cerrada la sesión, volvemos a la ventana principal. Para finalizar el uso de los Escritorios Remotos, cerramos la sesión pinchando arriba a la derecha, donde está el nombre de usuario, y hacemos click sobre "Cerrar Sesión".