5183310
LAZ
3
Historial de página
Versiones comparadas
comparado con
Clave
- Se ha añadido esta línea.
- Se ha eliminado esta línea.
- El formato se ha cambiado.
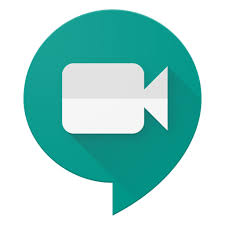 Iniciar una videoconferencia con Meet desde Gmail o desde la web de Meet
Iniciar una videoconferencia con Meet desde Gmail o desde la web de Meet
Guía paso a paso:
| Expandir | ||
|---|---|---|
| ||
|
| HTML |
|---|
En un navegador web, ve a <a href="https://meet.google.com" target="_blank"><strong> meet.google.com </strong></a>. |
- Haz clic en Copiar datos de acceso
y pega la información de la reunión en un correo electrónico o en otra aplicación.
- Haz clic en Añadir personas
y elige una opción:
- En la sección Invitar, selecciona un nombre o introduce una dirección de correo electrónico y haz clic en Enviar invitación.
- Nota: En las reuniones creadas con una cuenta personal de Google, solo el moderador de la reunión puede enviar invitaciones.
- En la sección Invitar, selecciona un nombre o introduce una dirección de correo electrónico y haz clic en Enviar invitación.
| Expandir | ||
|---|---|---|
| ||
Programar videollamadas desde la aplicación Google Calendar
Descargar la aplicación Meet
Las llamadas se sincronizan en todos los dispositivos para que puedas iniciar una videollamada en uno y continuarla en otro. Iniciar reuniones desde la aplicación Meet
|
| Advertencia | ||
|---|---|---|
| ||
Las personas que no dispongan de una cuenta de Google sólo pueden unirse desde la Web. |
| Sección | ||||||||||||||||
|---|---|---|---|---|---|---|---|---|---|---|---|---|---|---|---|---|
Videotutoriales
|
| Info |
|---|
| En https://sicpd.usal.es/servicios/docencia,herramientas-colaborativas/videoconferencia puedes encontrar más videos sobre cómo crear una videoconferencia. |
| Propiedades de página | ||||
|---|---|---|---|---|
| ||||
|
| Incluir página | ||||
|---|---|---|---|---|
|
Contenido relacionado
| Contenido por etiqueta | ||||||||||||||||||
|---|---|---|---|---|---|---|---|---|---|---|---|---|---|---|---|---|---|---|
|