Historial de página
Versiones comparadas
Clave
- Se ha añadido esta línea.
- Se ha eliminado esta línea.
- El formato se ha cambiado.
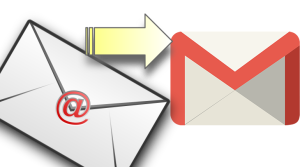 Va a necesitar hacer una redirección cuando desea que los mensajes de una o varias cuentas de correo acaben en otra cuenta de correo.
Va a necesitar hacer una redirección cuando desea que los mensajes de una o varias cuentas de correo acaben en otra cuenta de correo.
| Info | ||
|---|---|---|
| ||
Antes de realizar una redirección ten en cuenta la posibilidad de la delegación entre cuentas. (Ver: Delegar una cuenta a otro usuario). |
Guía paso a paso
Puedes reenviar tus mensajes a otra dirección automáticamente. Tienes la opción de reenviar todos los mensajes nuevos o solo algunos de ellos.
| Expandir | |||||
|---|---|---|---|---|---|
| |||||
Activar el reenvío automático
Desactivar el reenvío automático
|
| Expandir | ||
|---|---|---|
| ||
Al configurar el filtro, puedes elegir la dirección de correo electrónico a la que quieres reenviar esos mensajes. Si no ves ninguna dirección de correo electrónico a la que reenviar los mensajes, sigue los pasos del apartado "activar o desactivar el reenvío". |
| Expandir | ||
|---|---|---|
| ||
Solo puedes reenviar automáticamente todos tus mensajes a una cuenta. Para reenviar mensajes a varias cuentas, sigue los pasos de la sección anterior "Reenviar solo ciertos tipos de mensajes" para crear filtros que reenvíen mensajes a distintas cuentas. |
| Expandir | ||
|---|---|---|
| ||
|
| Propiedades de página | ||||
|---|---|---|---|---|
| ||||
|
| Incluir página | ||||
|---|---|---|---|---|
|
Contenido relacionado
| Contenido por etiqueta | ||||||||||||||||||||
|---|---|---|---|---|---|---|---|---|---|---|---|---|---|---|---|---|---|---|---|---|
|