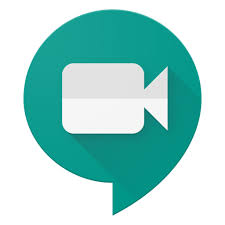12812796
LAZ
3
Historial de página
Versiones comparadas
comparado con
Clave
- Se ha añadido esta línea.
- Se ha eliminado esta línea.
- El formato se ha cambiado.
| Sección | |||||||||
|---|---|---|---|---|---|---|---|---|---|
|
Guía paso a paso
GRABAR Sesiones:
- Abre Meet e inicia o únete a una videollamada.
- Haz clic en Más
Grabar la reunión.
- Espera a que empiece la grabación.
Cuando se inicia o se detiene la grabación, los demás participantes reciben una notificación. - Haz clic en Más
Detener grabación cuando hayas terminado.
- También se detendrá la grabación de una reunión si todos sus participantes la abandonan.
- Vuelve a hacer clic en Detener grabación para confirmar la acción.
- Espera como mínimo 10 minutos a que se genere el archivo de grabación y se guarde en la carpeta de grabaciones de Meet del organizador de la reunión, en Mi unidad. El organizador de una reunión y el usuario que la haya grabado también recibirán un enlace a la grabación por correo electrónico.
COMPARTIR EL VIDEO GRABADO y/o poner el enlace en Studium.
Las grabaciones se guardan en la carpeta de Google Drive del organizador del evento; concretamente, en la carpeta de grabaciones de Meet de Mi unidad. Sin embargo, si el organizador cambia o la reunión se celebra fuera del evento del calendario, el enlace a la reunión se enviará al creador original del evento.
Para compartir el video abre Drive y haz doble clic en un archivo de grabación para reproducirlo.
- Para compartir una grabación, selecciona el archivo y haz clic en el icono
, o bien haz clic en el icono
y pega el enlace en un mensaje de correo electrónico o en STUDIUM
- Para descargar una grabación, selecciona el archivo y haz clic en Más
Descargar
| Sección | ||||||||||||||||||||
|---|---|---|---|---|---|---|---|---|---|---|---|---|---|---|---|---|---|---|---|---|
Videotutoriales
|
| Propiedades de página | ||||||
|---|---|---|---|---|---|---|
| ||||||
|
| Incluir página | ||||
|---|---|---|---|---|
|
Contenido Relacionado
| Contenido por etiqueta | ||||||||||||||||||||
|---|---|---|---|---|---|---|---|---|---|---|---|---|---|---|---|---|---|---|---|---|
|