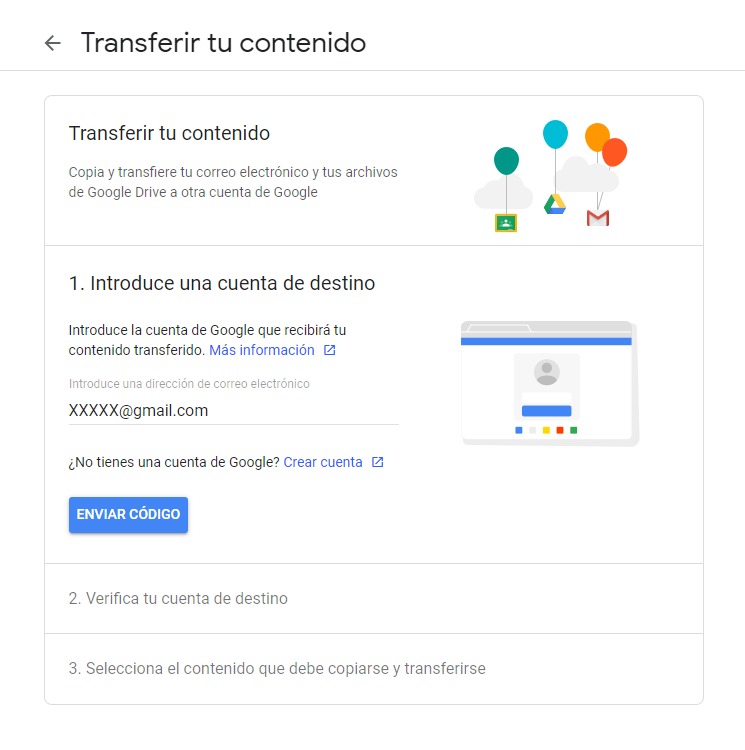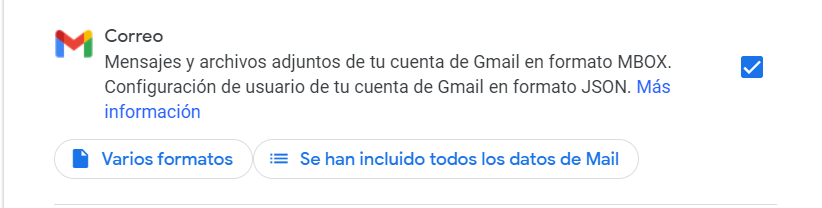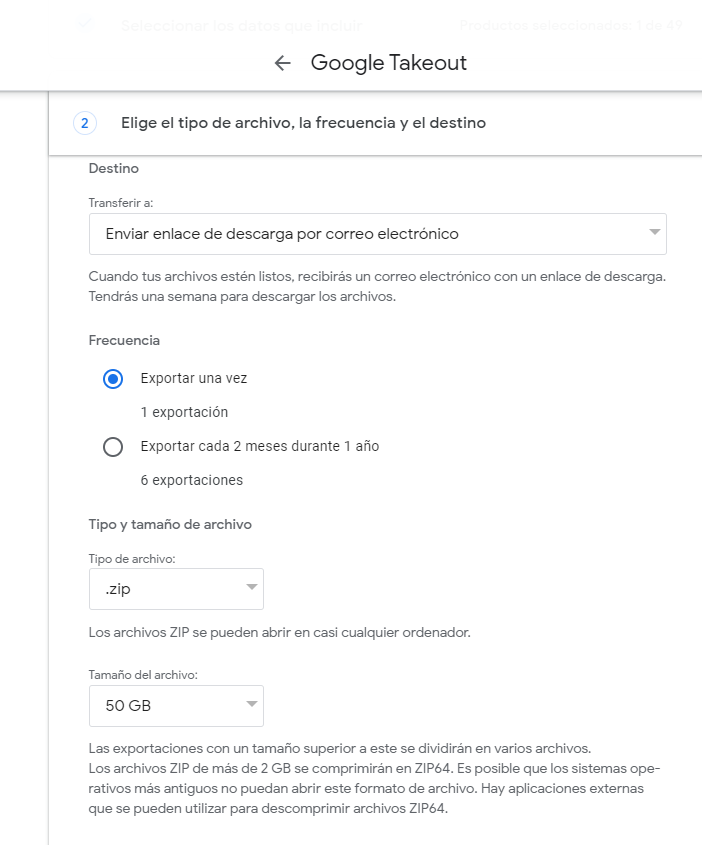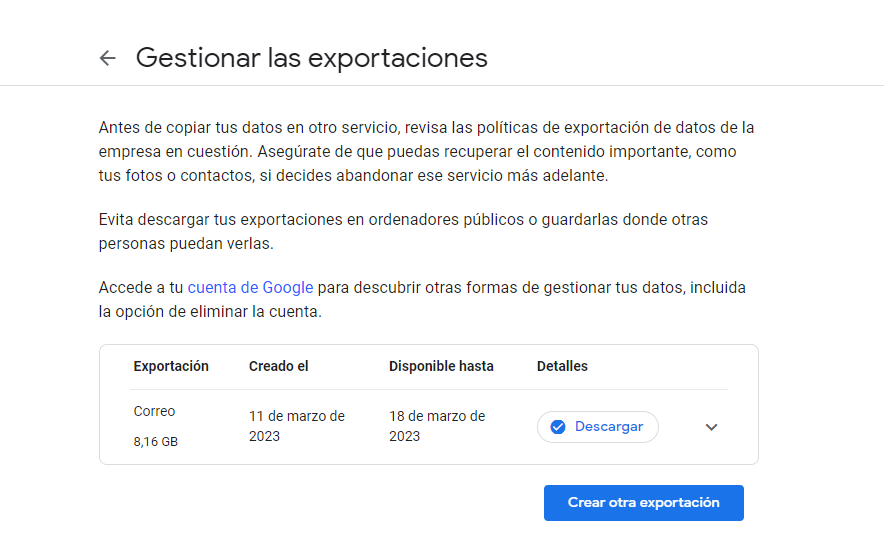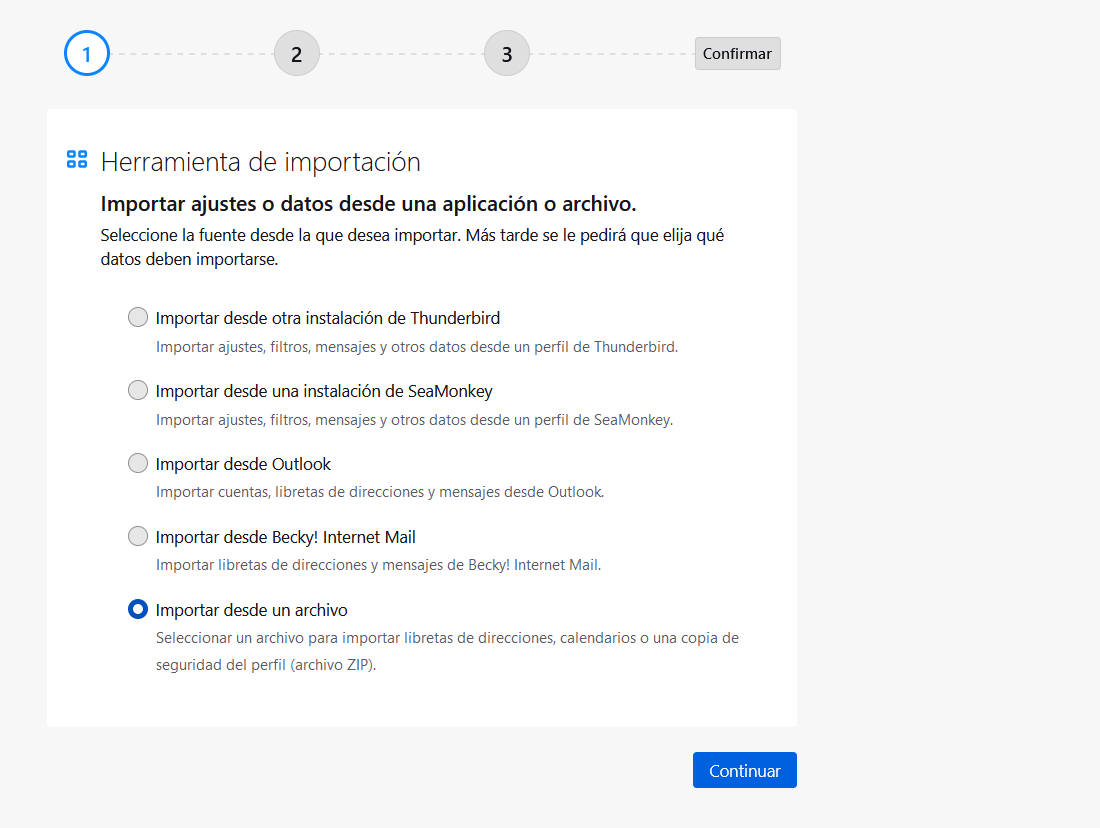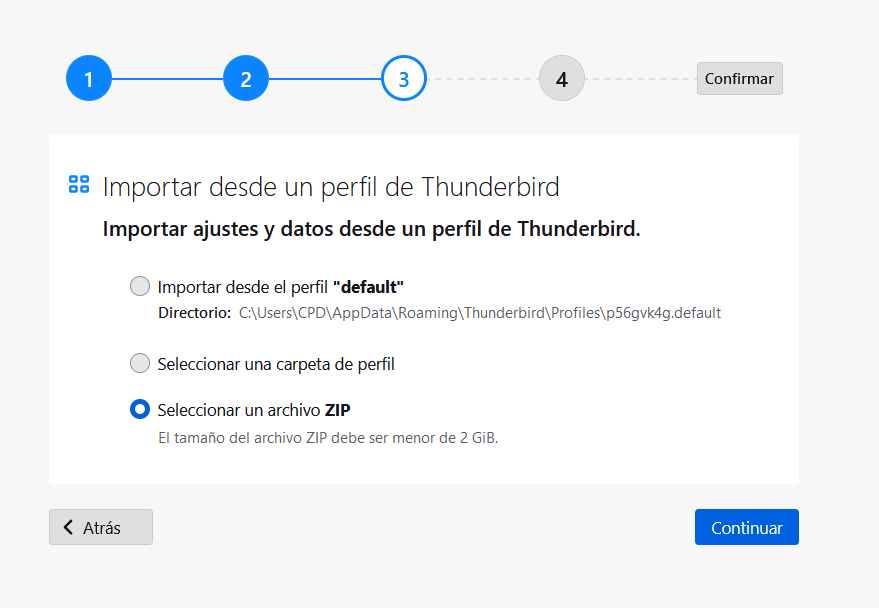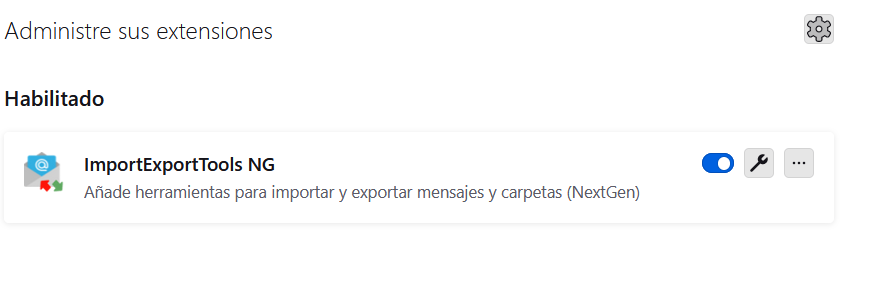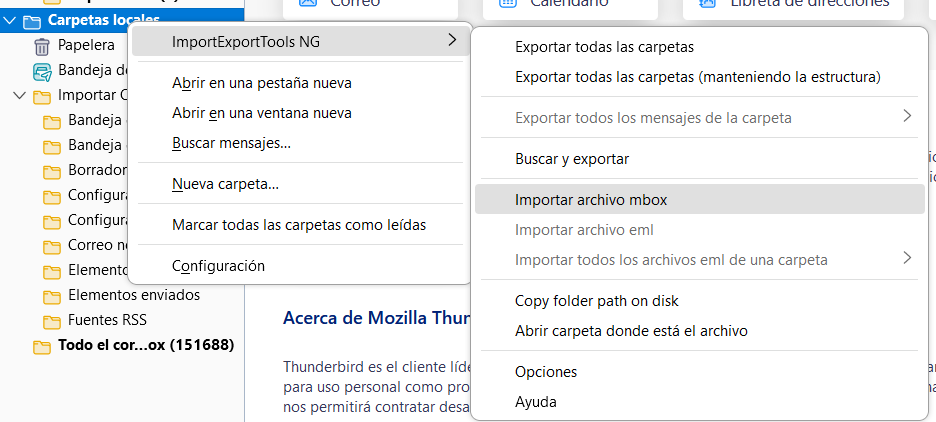Indique cuándo alguien podría necesitar esta información. Por ejemplo "al conectarse a wi-fi por primera vez".
Guía paso a paso
Accede a: https://takeout.google.com/transfer
- En el punto 1 introduce la cuenta destino a la cual deseas transferir tu contenido.
- Al pulsar en el botón
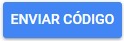 recibirás en tu cuenta personal un código de verificación.
recibirás en tu cuenta personal un código de verificación. - Una vez cumplimentado el código podrá elegir el contenido que desea transferir (Correo y/o Drive)
- Se iniciará el proceso de transferencia, dependiendo de la cantidad puede tardar varios días en realizarse de manera completa.
Google tiene una herramienta llamada TAKEOUT que permite sacar toda o parte de la información fuera de GMAIL
PASO 1: Elige la aplicación (es) de la que quieres sacar los datos.
Como se ve en la imagen hay 2 botones en la parte inferior:
PASO 2: Personaliza donde deseas descargar:
Y finalmente damos al botón crear exportación. Y esperamos a recibir un correo de google con el enlace. PASO 3: una vez recibido el correo podrás descargarte el fichero (s) de correo en un zip.
PASO 4: Para el caso de Thunderbird: Si el fichero fuera inferior a 2GB (no hace falta descomprimirlo) para importar los mensajes, puedes elegir Herramientas > Importar
Si el fichero es superior a 2GB no podrás importarlo como se ha explicado anteriormente. Deberás descomprimirlo Instalar en ThunderBird el complemento de ImportExportTool NG
Y ya una vez instalado, ir a las carpetas locales y elegir importar archivo mbox
|
Contenido Relacionado
Aquí aparecen artículos relacionados sobre la base de las etiquetas que usted seleccione. Haga clic para editar la macro y añadir o modificar las etiquetas. Quitar en propiedades el mostrar la propia página. Este apartado hay que trasladarlo a la columna derecha, debajo de Soporte
Incluir el nombre del Grupo responsable del contenido de la página y en Otros por si hubiera alguien especialmente encargado de la página u otro grupo colaborador.
|