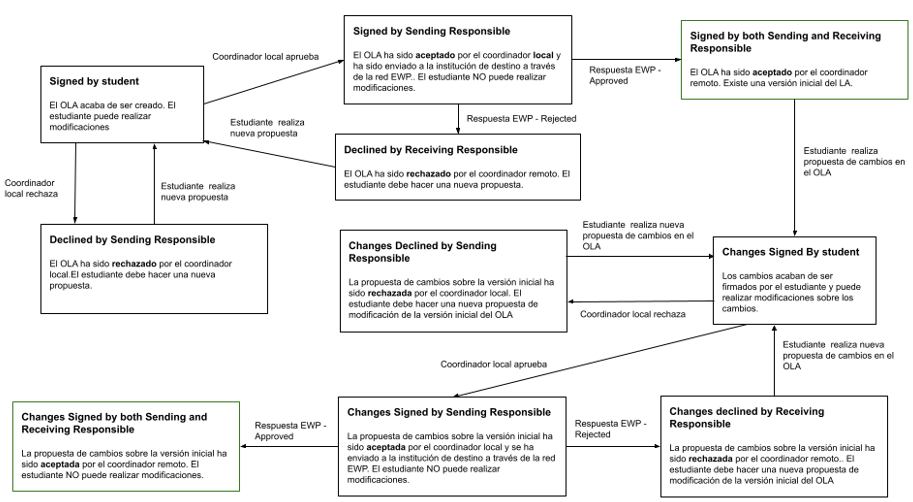|
El acceso a la plataforma se realiza a través de la URL https://iris.usal.es
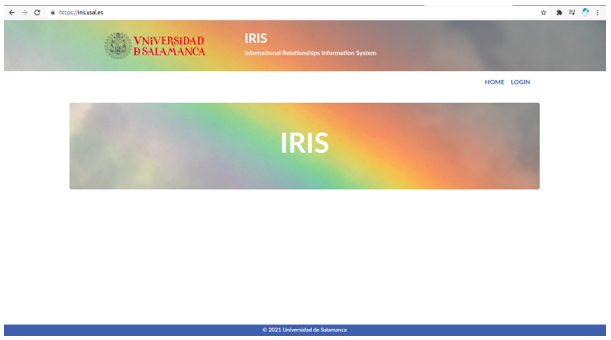
En primer lugar, será necesario identificarse haciendo click en el enlace LOGIN de la parte superior derecha.
Tras introducir las credenciales idUSAL accederemos al Panel de control de IRIS:
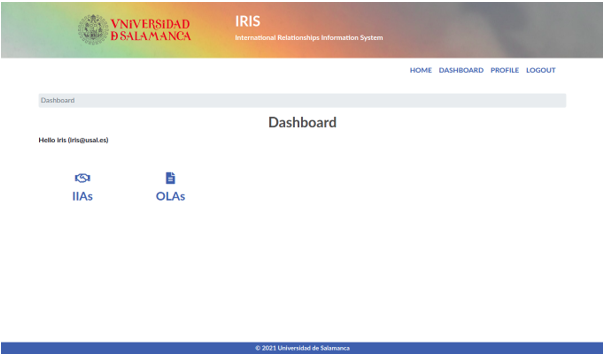
Para modificar los datos personales y subir una imagen de firma debe accederse a la página de perfil de usuario desde la opción “Profile” del menú superior derecho.
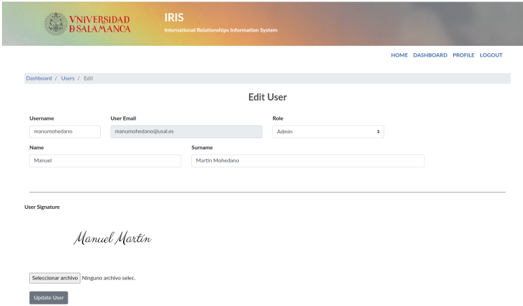
Al acceder al apartado de IIAs, se mostrará (si existen) un listado con los acuerdos asociados al centro al que pertenece el coordinador identificado:
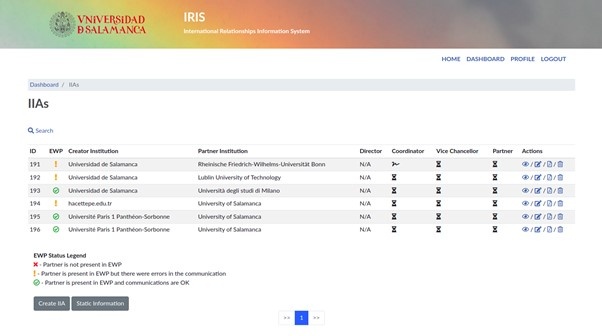
Para cada IIA se muestra la siguiente información:

Cada firma puede estar en los siguientes estados:
Para la creación de un nuevo IIA, se hace click en el botón “Create IIA” de la parte inferior. A continuación, aparecerá un formulario con 3 pasos.
En este apartado se introducen los datos asociados a los participantes del acuerdo. En primer lugar se introduce la información referente a la USAL, incluyendo el centro asociado al coordinador (Organizational Unit) y los datos asociados a éste. Los datos de contacto y del contacto de firma (Signing contact) serán completados con la misma información.
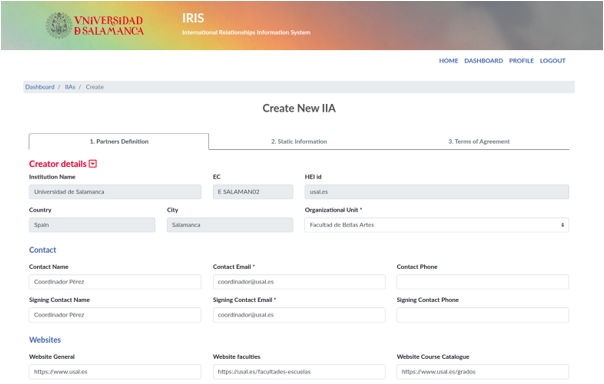
A continuación, se introducen la información asociada al partner:
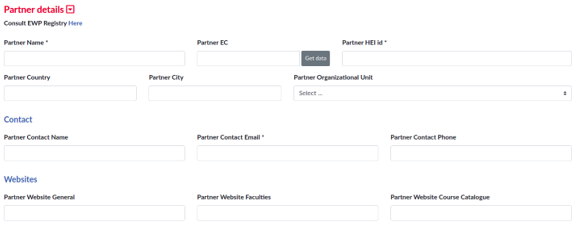
Si el partner está presente en la red EWP, puede utilizarse la opción de recuperar la información desde la propia red a partir del código Erasmus de la institución. Para comprobar si el partner está en EWP puede consultarse la url https://registry.erasmuswithoutpaper.eu/coverage, que contiene el listado de todas las universidades adheridas a la red en cada momento. Una vez en esta página que muestra todas las instituciones pertenecientes a la red, puede utilizarse el buscador del propio navegador (ctrl+f) para comprobar si la institución está presente.
De vuelta en IRIS, si por ejemplo introducimos el código Erasmus de la Universidad de Tours (F TOURS01), que sí se encuentra en la red, tras unos segundos se completarán automáticamente los campos y las unidades organizacionales de esta universidad.
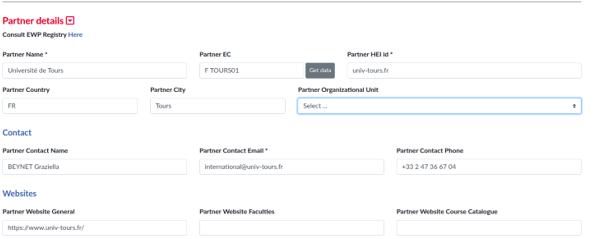
Es importante remarcar que no todas las universidades presentes en la red exponen sus datos vía EWP y por tanto es posible que tras pulsar el botón no se completen los datos, salvo el HEI id, que aparecerá siempre que el partner forme parte de la red. Este dato es clave a la hora de realizar las comunicaciones vía EWP y debe estar correctamente introducido siempre.
Por último, se introducen los datos años de vigencia del acuerdo y, opcionalmente, algunas observaciones.
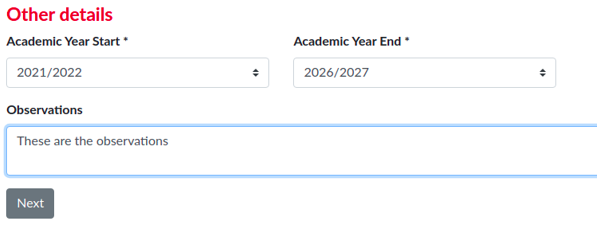
En este apartado se define la información estática que normalmente será común a todos los acuerdos y que será definida previamente por el Servicio de Relaciones Internacionales, por lo que normalmente no será necesario modificar nada en este apartado.
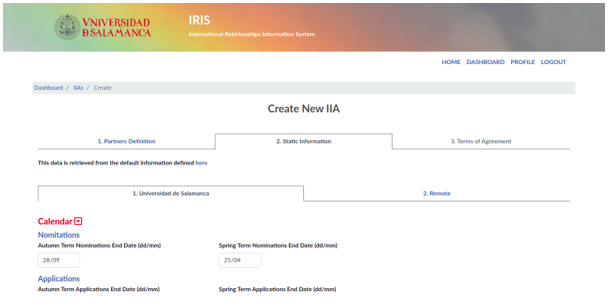
En la pestaña “Remote” se mostrará la información estática del partner en el caso de que se hubiera recuperado correctamente al introducir el código Erasmus en el paso anterior.
Por último, se introducen las condiciones de cooperación del acuerdo una por una. Cada vez que se necesite añadir una nueva, se utilizará el botón “Add condition” de la parte superior.
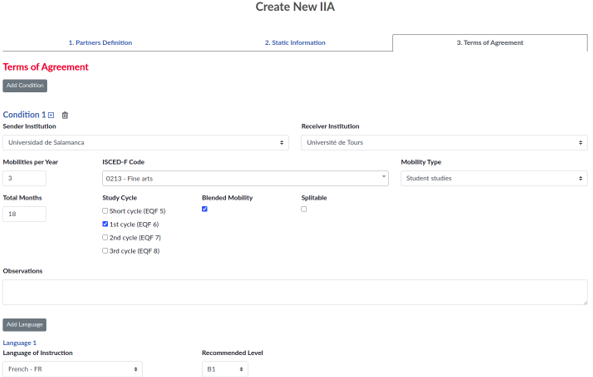
Tras hacer click en el botón “Create IIA” de la parte inferior y esperar unos segundos, el acuerdo será dado de alta. Es en este momento cuando el sistema intenta comunicar al partner a través de la red EWP que se ha creado un nuevo acuerdo. Este procedimiento puede dar lugar a varias situaciones:
Ejemplo de comunicación satisfactoria tras crear un acuerdo.
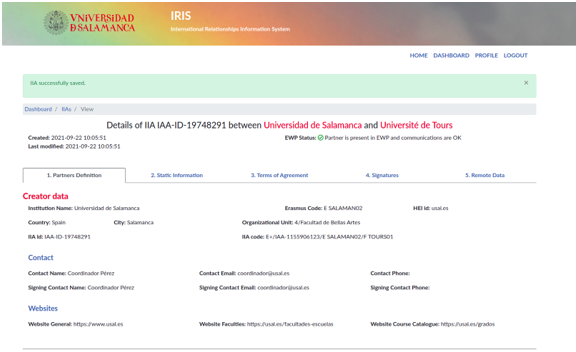
Al pulsar sobre la opción Ver ![]() - se mostrarán los datos del IIA en diferentes pestañas. En la primera de ellas, “Partners Definition” Se muestran los datos asociados a las instituciones participantes en el acuerdo, así como la duración del mismo en la parte inferior:
- se mostrarán los datos del IIA en diferentes pestañas. En la primera de ellas, “Partners Definition” Se muestran los datos asociados a las instituciones participantes en el acuerdo, así como la duración del mismo en la parte inferior:
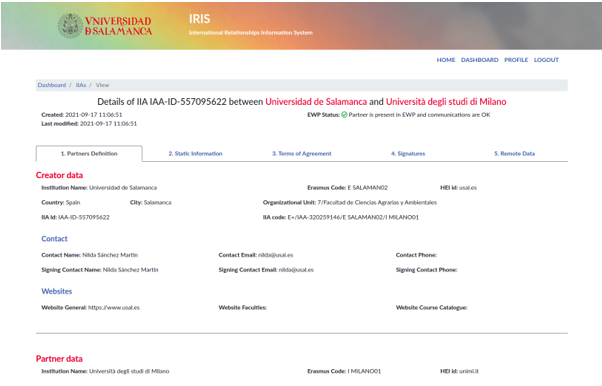
En la siguiente pestaña “Static Information” aparece información estática asociada a la Universidad de Salamanca y al partner.
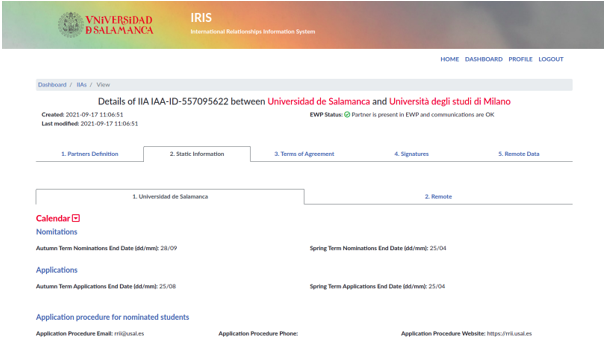
En la tercera pestaña “Terms of Agreement” se muestran las condiciones de cooperación que contiene el acuerdo.
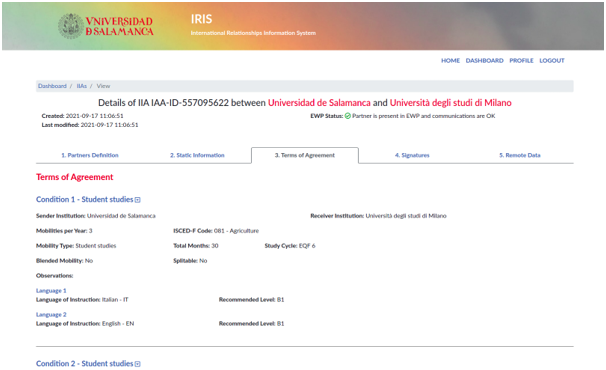
En la pestaña “Signatures” se refleja el estado de las firmas tanto desde la Universidad de Salamanca como del partner remoto. Además, si el acuerdo no está firmado aún, el coordinador puede hacerlo a través del botón que aparece en la parte inferior y que aparece rodeado en la siguiente imagen:
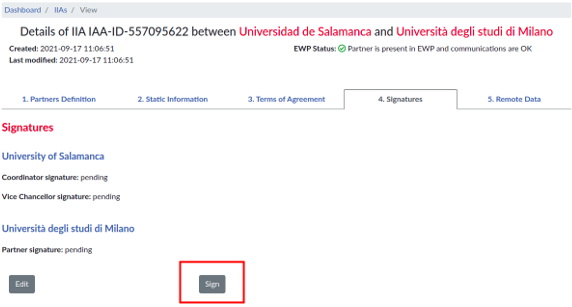
Finalmente, en la última pestaña “Remote data” se muestra información de control de utilidad sólo para los administradores de la aplicación.
Pueden realizarse modificaciones en un IIA desde la opción “Editar” -![]() :
:
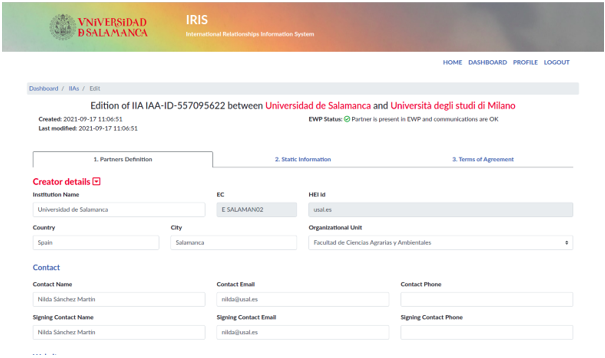
Tras realizar los cambios necesarios y pulsar en el botón de la parte inferior “Update IIA”, los cambios se comunicarán al partner, pudiendo darse las mismas situaciones que a la hora de crear un IIA:
Para poder obtener una versión en PDF del IIA, simplemente es necesario hacer click en la opción - ![]() obteniéndose el PDF en una nueva pestaña.
obteniéndose el PDF en una nueva pestaña.
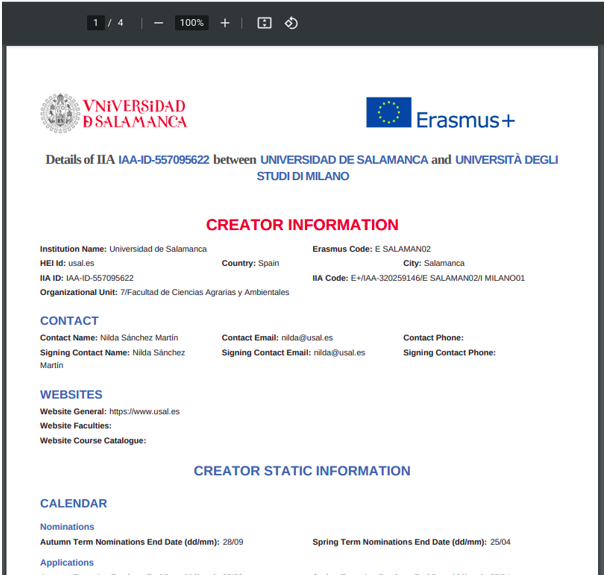
Para borrar un IIA basta con hacer click en el botón de borrado - ![]() . Antes de borrar el acuerdo, debe asegurarse de que el partner conoce esta situación para que también desaparezca en sus sistemas.
. Antes de borrar el acuerdo, debe asegurarse de que el partner conoce esta situación para que también desaparezca en sus sistemas.
Negociado de Movilidad de Estudiantes y Profesores
Al acceder al apartado de OLAs, se listan todos los acuerdos de aprendizaje con los que tiene relación el usuario identificado, ya sea como estudiante, coordinador de origen o coordinador de destino.
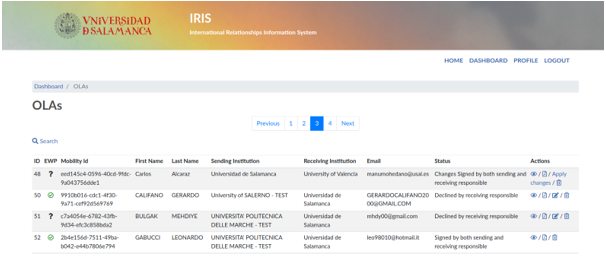
Haciendo click en el menú “Search”, puede realizarse filtrados de los OLAs dados de alta en el sistema. Para cada acuerdo se muestra la siguiente información:
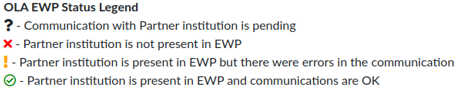
Dependiendo del perfil de usuario y del estado del acuerdo, estarán disponibles unas acciones u otras.
Para la creación de un nuevo OLA, se hace click en el botón “Create OLA” de la parte inferior. Se accederá a un asistente que deberá completarse en 6 pasos:
En este primer paso, deben completarse los datos básicos del estudiante:
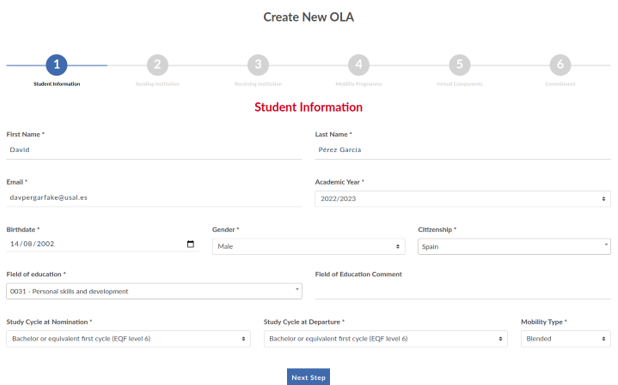
En el segundo paso, deben completarse los datos de contacto del coordinador del estudiante en la USAL.
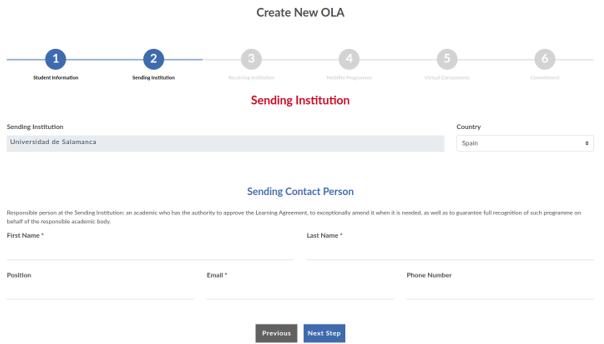
A continuación, se introduce la información referente a la institución de destino
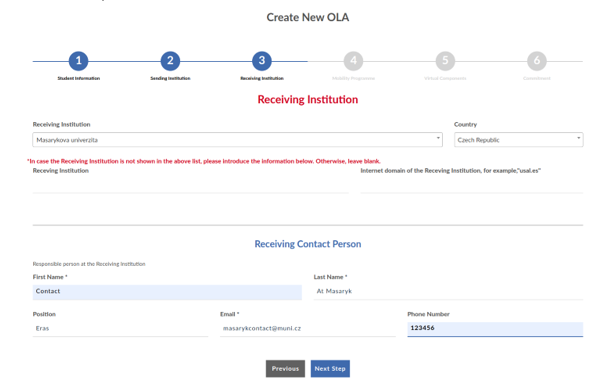
En este apartado se introducen una a una las asignaturas que se van a cursos en la universidad de destino (Tabla A) y las reconocidas en la Universidad de Salamanca (Tabla B). Para añadir nuevas asignaturas se hace uso del botón “Add component to table A/B”
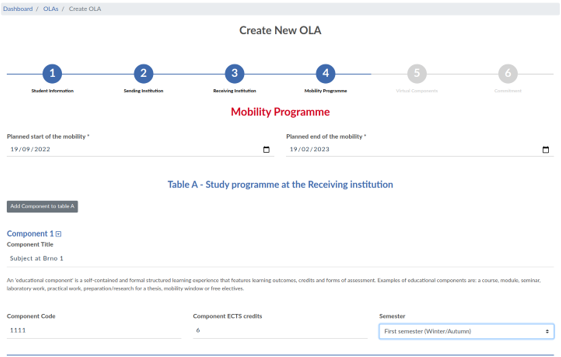
También es necesario especificar el idioma en el que se realizará la movilidad.
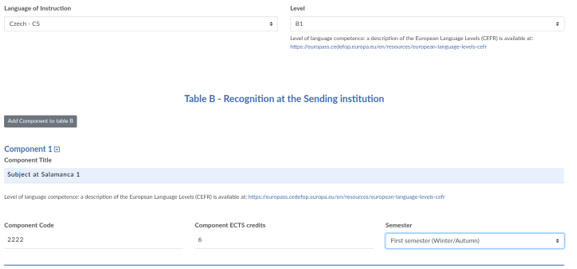
Para las asignaturas reconocidas en la Universidad de Salamanca (Table B), es posible seleccionar los componentes de entre las que pertenecen al programa de estudios actual del alumno y que aparecerán en un selector desplegable:
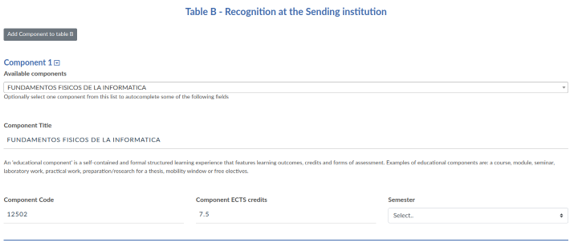
En el punto 5 se introducen (Si es que las hay) asignaturas que se cursarán en modalidad on-line:
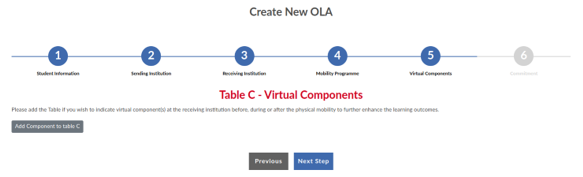
Por último, haciendo clic en el botón “Create And Sign OLA”, el learning agreement es finalmente creado y firmado por estudiante y queda a la espera de la aprobación por parte de su coordinador local de la USAL, que será notificado por correo electrónico de la existencia de este nuevo acuerdo
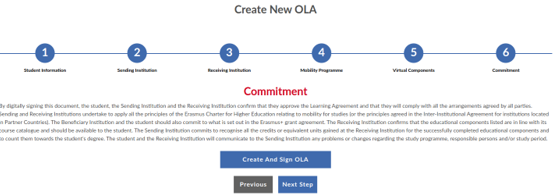
Tras su creación, el OLA aparecerá en el listado de LA del usuario:

Haciendo click en el icono con la imagen del ojo (![]() ), se accederá a su información, en la que aparecerán varias pestañas.
), se accederá a su información, en la que aparecerán varias pestañas.
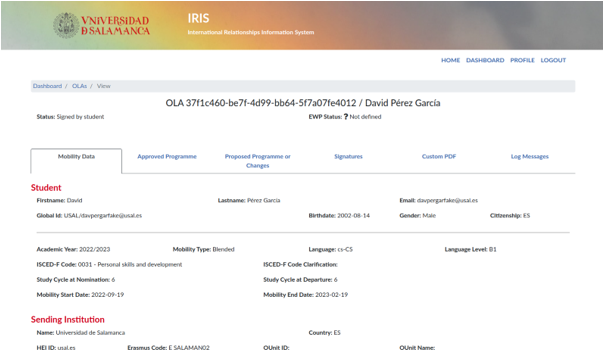
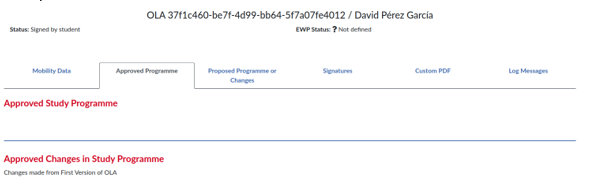
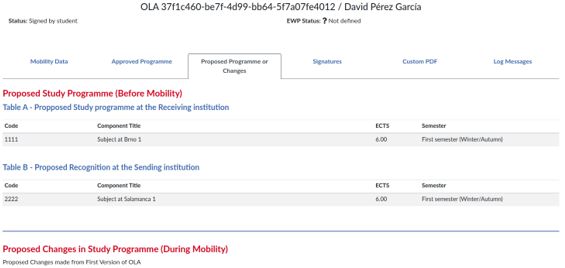
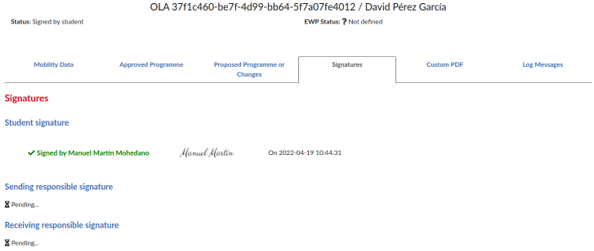
En caso de que el usuario participe en el acuerdo como coordinador, podrá aprobar o rechazar el acuerdo desde este mismo apartado. En caso de rechazarlo, se deberá especificar una razón.
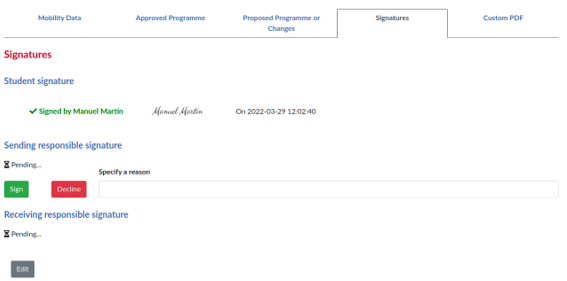
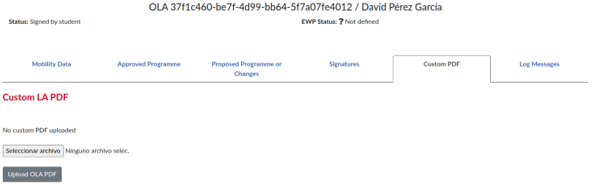
Edición de un OLA (Outgoing)
Podrán realizarse ediciones de un OLA en los siguientes casos:
Si se cumple alguna de estas condiciones, el alumno podrá modificar el acuerdo mediante la opción ![]() del menú de Acciones.
del menú de Acciones.
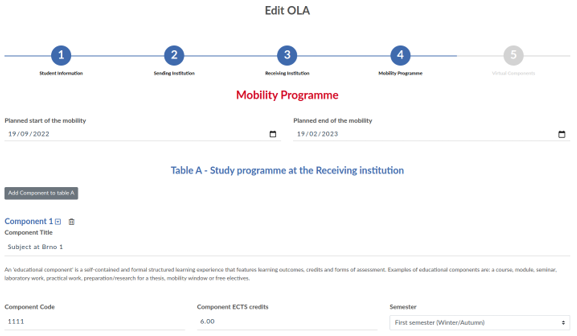
Tras hacer click en el botón “Save Changes” de la parte inferior, los cambios quedarán reflejados para que el coordinador local de la USAL pueda aceptar o rechazar la propuesta.
La opción de aplicar cambios sobre un LA (Apply changes en el menú de acciones) estará disponible únicamente cuando el acuerdo ya dispone de una versión inicial previamente aceptada tanto por el coordinador local como el remoto. Estos cambios se conocen como “During mobility”, ya que están pensados para ser realizados una vez el alumno ha comenzado su movilidad.
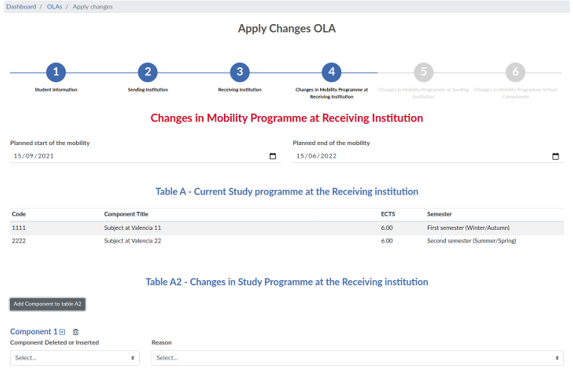
En este caso, se mostrarán las asignaturas que componen la primera versión del acuerdo (Tablas A, B y C) y podrán realizarse modificaciones sobre la misma añadiendo componentes a las tablas A2, B2 y C2. Para hacer efectiva la aplicación de cambios, se hace click en el botón “Apply changes and Sing”. Tras hacerlo, el coordinador local de la USAL recibirá una notificación para revisar los cambios propuestos.